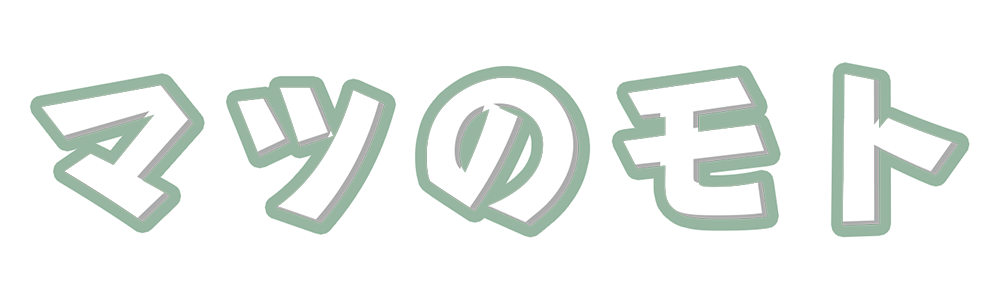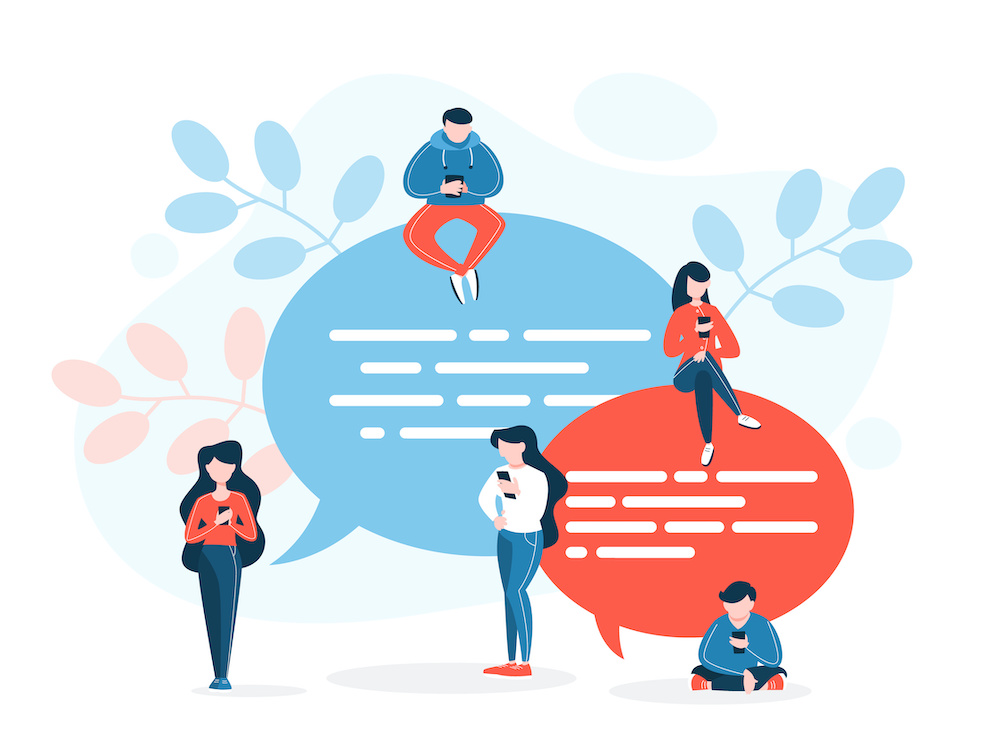
メールを利用していると「このアドレスのメールだけ〇〇さんと共有したい」という場面に遭遇することがあります。
実際に私も特定のメールを特定の人に転送するにはどうしたらいいのか?と思い設定したので記録として残しておきます。
同じようにGmailで受信したメールを特定の人と共有したいと思っている方は、ぜひ参考にしてください。
設定方法はざっくりと
- 1.転送先のアドレスを追加する
- 2.転送先メールアドレスの確認コードを入力する
- 3.フィルタを設定し、転送設定をおこなう
たったこれだけで転送設定ができてしまいます。
思っていたよりも簡単に設定することができました。
では、具体的な設定方法を見ていきましょう。
転送先のアドレスを追加する
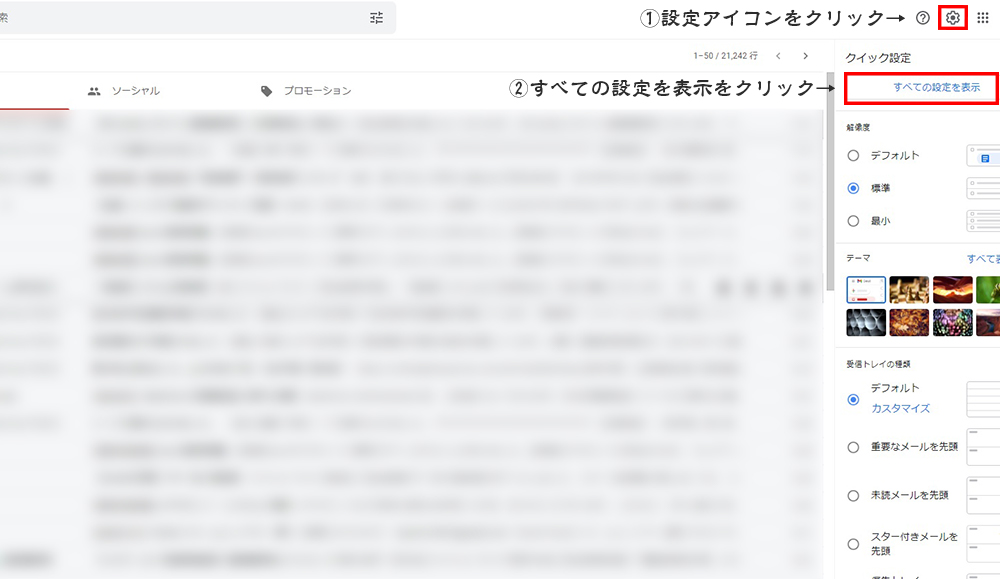
Gmailトップページ右上のギアアイコンをクリックし、「すべての設定を表示」をクリック。
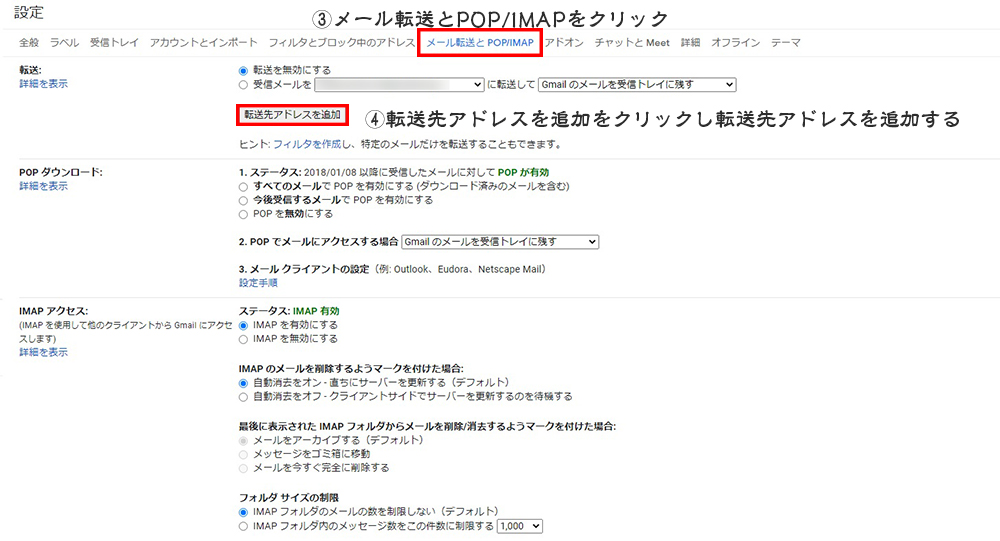
上部にある「メール転送とPOP/IMAP」をクリックする。
「転送先アドレスを追加」をクリックすると、転送先のアドレスを入力できるので入力する。
「転送」の箇所に受信メールを〇〇に転送して〜と記載があるが、こちらの項目は設定せず、「転送を無効にする」のままでOKです。
「受信メールを〇〇に転送して〜」を選択すると、すべてのメールが転送されてしまうので注意!
転送先メールアドレスの確認コードを入力する
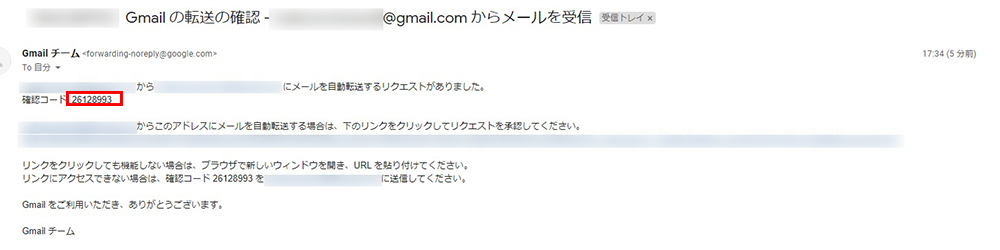
実際の転送先メールアドレスに届いた画像がこちらです。
転送先メールアドレス宛に届いた確認コードを転送元の確認コード入力欄に入力もしくは、転送先アドレスからリンクをクリックしてリクエストの承認をおこなう。
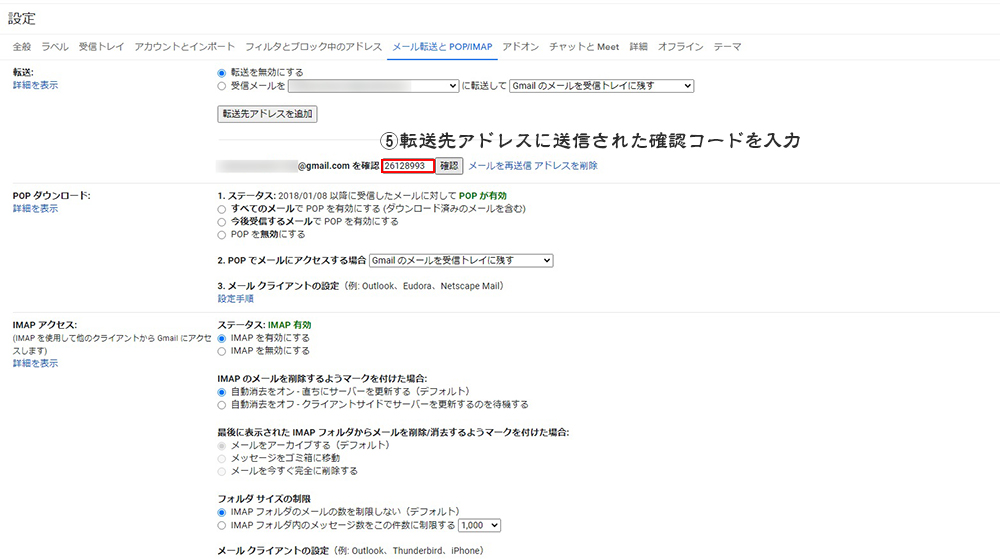
転送先の確認コードを入力し、「確認」ボタンをクリックすると転送の準備が完了します。
フィルタを設定し、転送設定をおこなう
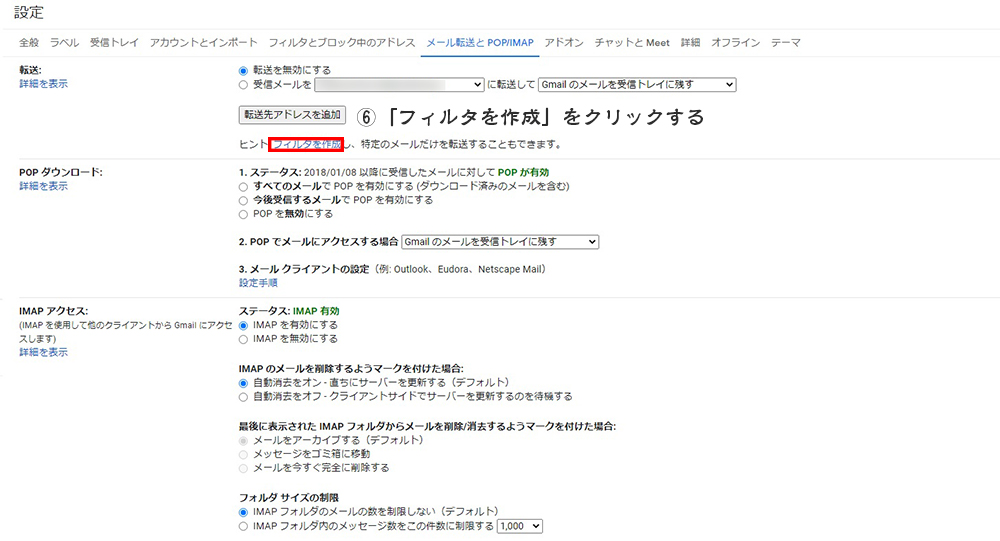
「フィルタを作成」リンクをクリックし転送先に転送したいメールアドレスのフィルタを作成します。
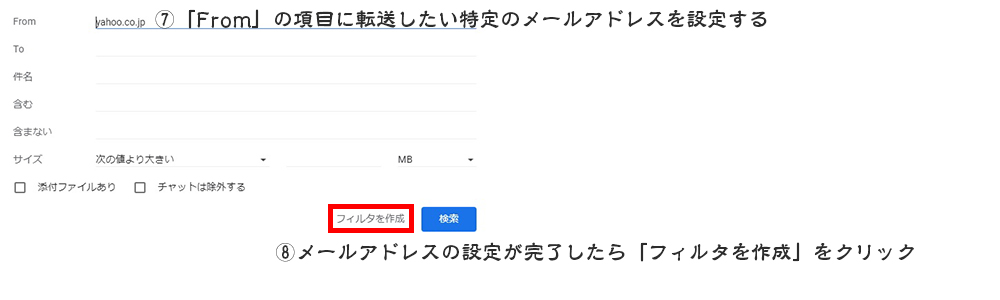
「From」の項目に転送先に転送したいメールアドレスを入力します。
今回は、例として「yahoo.co.jp」のアドレスで受信するメールをフィルタで指定しています。
設定が完了したら、「フィルタを作成」をクリック。
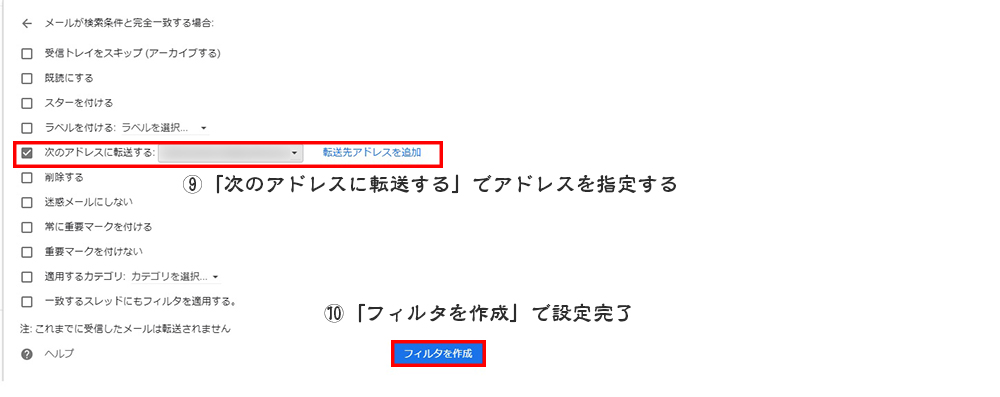
「次のアドレスに転送する:」の項目のリストから先ほど転送先に指定したアドレスの選択が可能となっておりますので、選択し「フィルタを作成」
設定完了後
以上で転送の設定は完了です。
複数転送先がある場合については、手間ですが同じやり方でフィルタを増やして転送先を増やすというやり方になります。
他のアドレスへ転送するフィルタは20個までとなっておりますのでご注意を!
Gmailで受信したメールの一部を一部の方と共有したいという場合にはこちらの方法で対応することが可能です。
ぜひ参考にしてみてください。