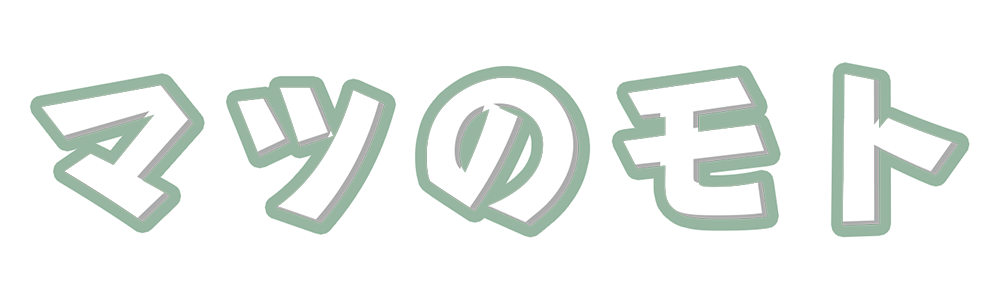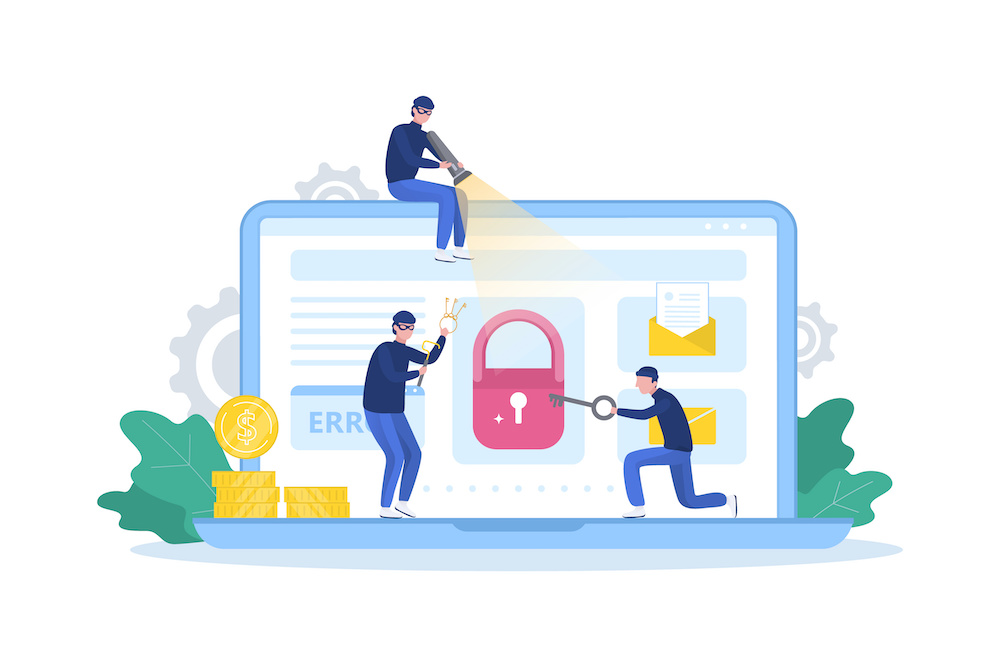
2022年2月1日よりSalesforceへの直接ログインおよびシングルサインオンでのアクセス時に、多要素認証(MFA)が必要になります。
設定をしていない場合についても、2月1日以降は強制的に切り替わるとのことなので「Salesforce Authenticator」を利用してMFAを設定してみました。

正直ログインごとに認証をしないといけないので面倒くさいですが、いきなり変更後慌てて設定するのも嫌なので早めに設定しておきました。
そもそも「MFA」って何?と思われている方もいらっしゃると思いますので、簡単に説明しておきます。
多要素認証(MFA)とは、Multi Factor Authenticationの頭文字をとって「MFA」と呼ばれます。
ログイン時のなりすまし防止やフィッシング攻撃、アカウント乗っ取りなどの脅威に対する保護を強化するために用います。
簡単に説明すると、「ユーザが間違いなく本人であることを確認するための機能」と思っていただければわかりやすいです。
設定をしていない状況ですと、ユーザID,PWが何かの不手際で漏洩してしまうと、第三者が簡単にログインすることができ、個人情報が漏洩してしまうという事態になりかねない状態です。
Salesforceには、膨大な量の個人情報が入っているため情報の漏洩や悪意を持った第三者からの攻撃に対応するためにはは致し方ないでしょう。
MFAでは、ユーザが知っている情報(ユーザIDやPWなど)と今回紹介する「Salesforce Authenticator」を結びつけることで、悪意の第三者がSalesforceにログインすることがかなり難しくなります。
営業などで利用している方にとっては、ログインに一手間加わるため、面倒くさいと思う方もいらっしゃると思いますが、少しの手間で情報漏洩流出のリスクを下げることができますので、積極的に活用していきましょう。
MFAの検証方法では、「Salesforce Authenticatorアプリケーション」「サードパーティTOTP認証アプリケーション(Authyなど)」「セキュリティキ」などがあります。
今回は、冒頭でもご説明した「Salesforce Authenticator」での設定方法をご紹介いたします。
今回は、3Stepに分けてご紹介いたします。
- Salesforce Authenticatorのダウンロード
- 多要素認証(MFA)用の権限セットの作成
- MFAを有効化したユーザでログイン
Salesforce Authenticatorをダウンロードする
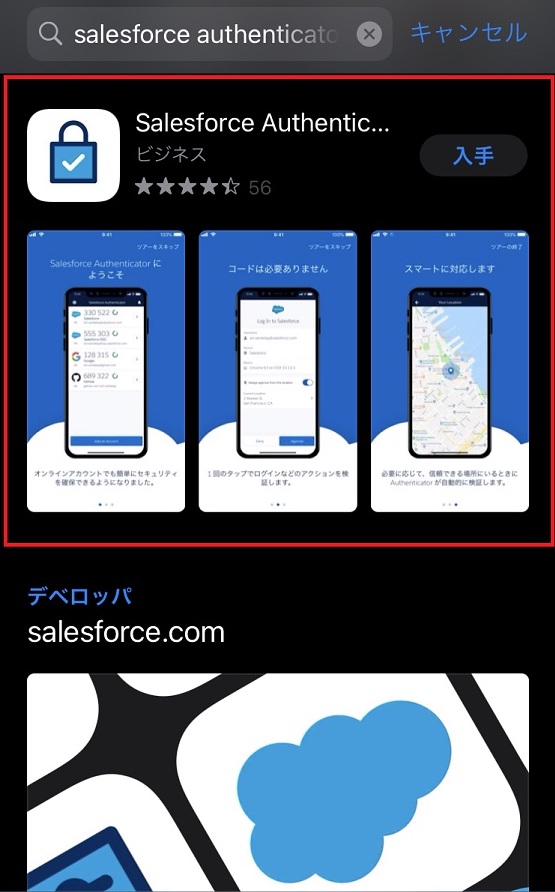
iPhoneの場合は「App Store」、Androidの場合は「Google Play」で、「Salesforce Authenticator」と検索しアプリをダウンロードしてください。
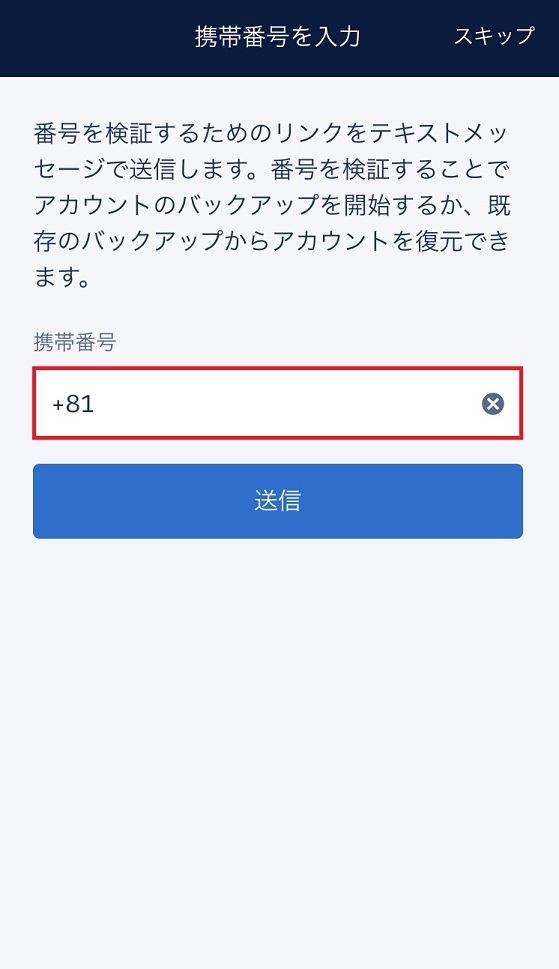
電話番号を入力し「送信」ボタンをクリック。
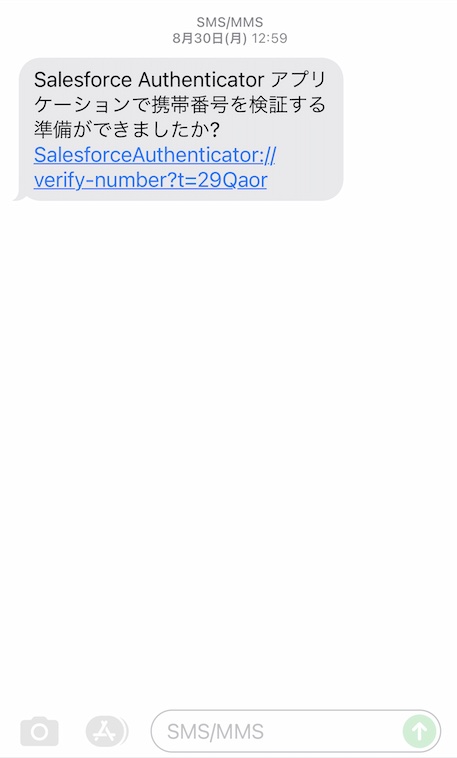
ショートメッセージサービス(SMS)にメッセージが届くので、メッセージ内のリンクをクリックします。
任意のパスワード4桁を入力すれば大丈夫です。
SalesforceでMFAの権限セットを作成する
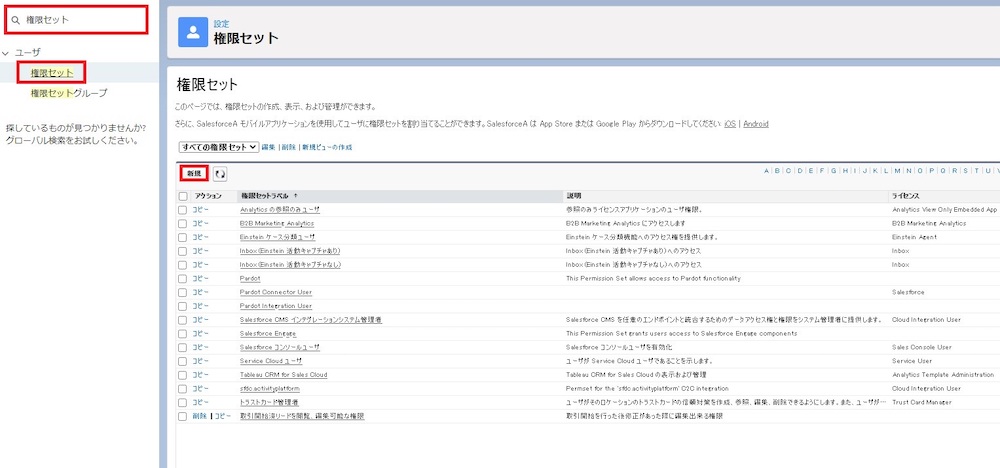
MFAを有効化するには、権限セットを作成しユーザに割り当てる必要があります。
[設定] > [クイック検索欄に「権限セット」と入力] > [権限セット]をクリック > [新規]
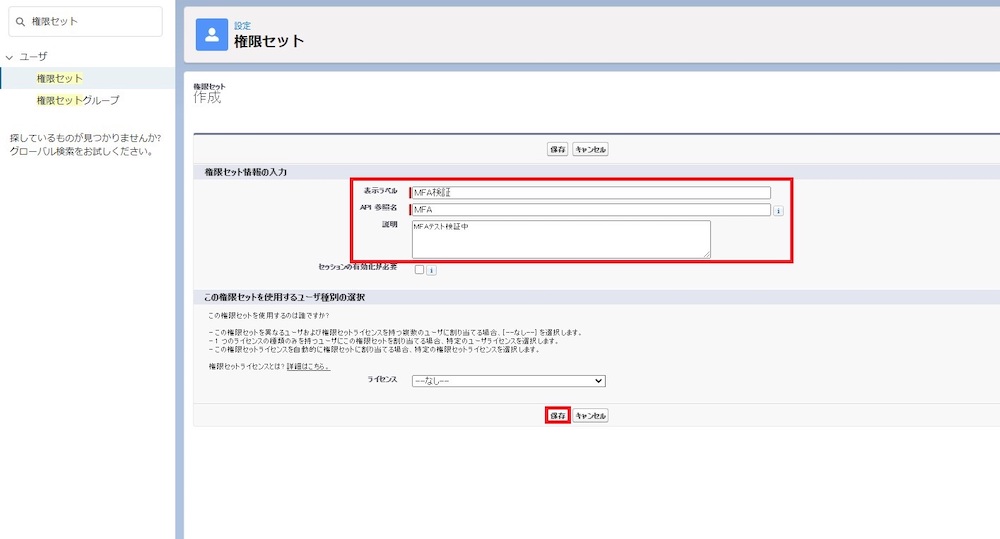
表示ラベル・API参照名に任意のワードを入力します。
今回は、MFAの検証をおこないましたので「MFA検証」としています。
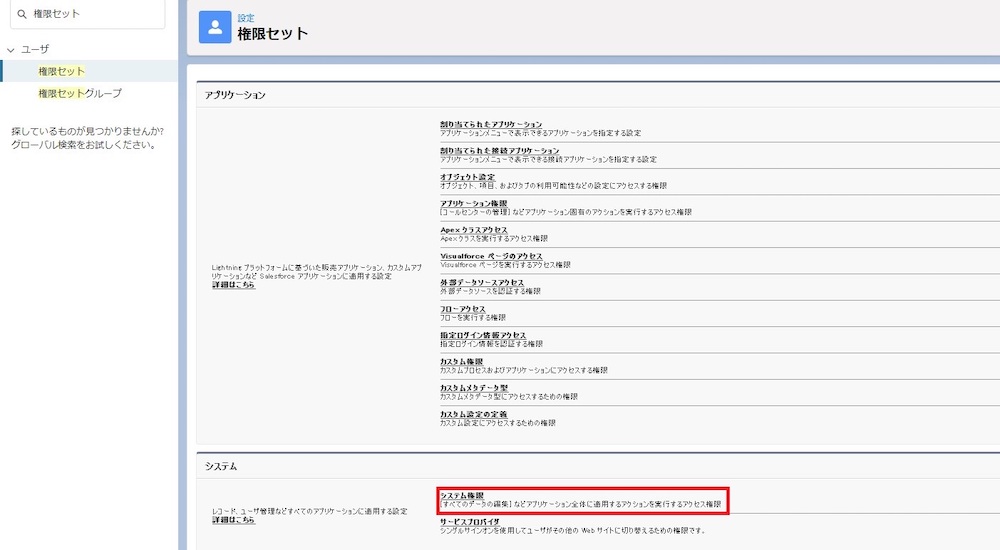
[「システム」の中にある「システム権限」] > [編集] > [ユーザインターフェースログインの多要素認証にチェックして保存]
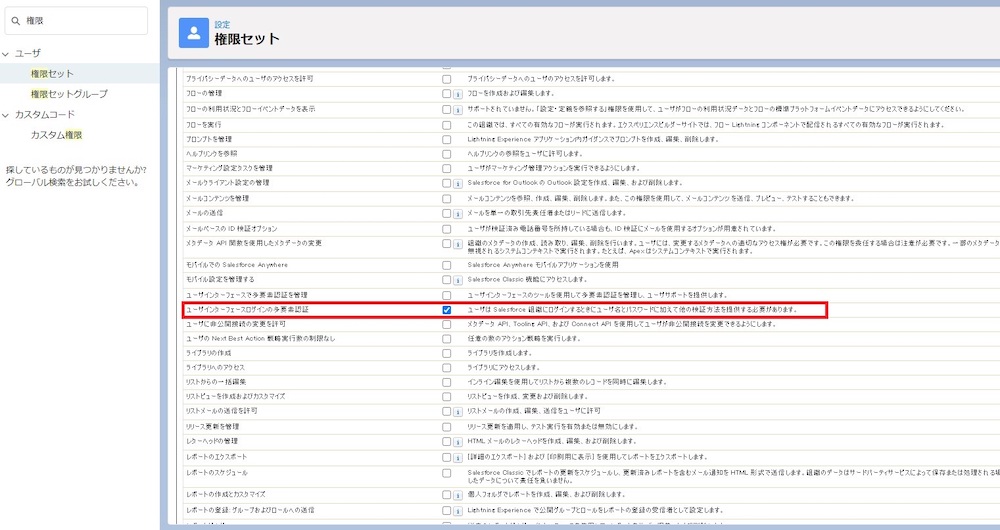
ページ真ん中より少し下くらいにあります。
Windows:Ctrl+F / Mac:command+F でページない検索が利用できますのでページない検索で探すと早いです。
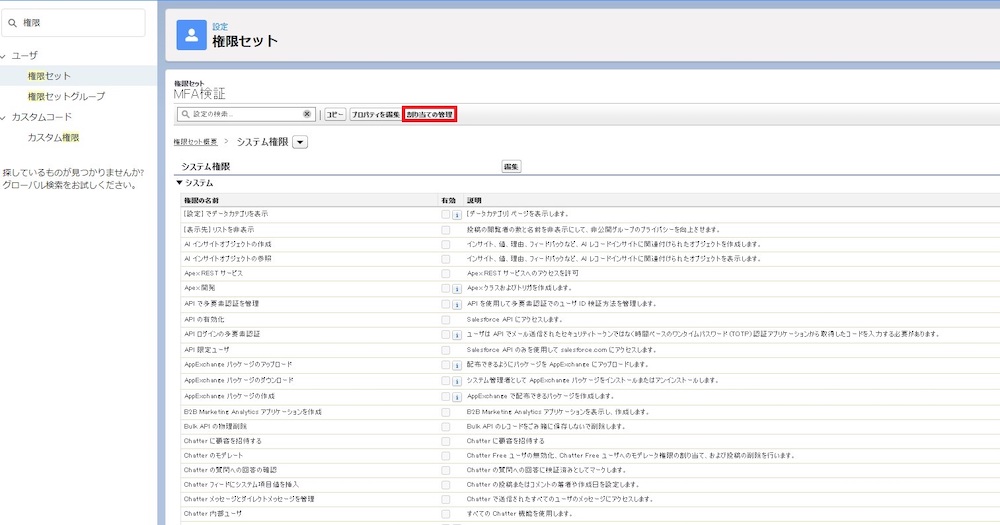
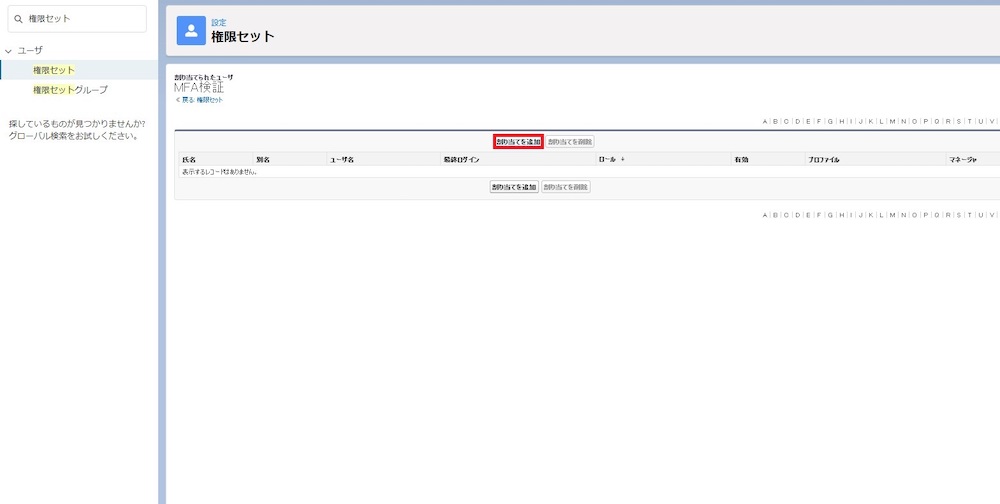
[割り当ての管理] > [割り当ての追加]を選択して対象ユーザにMFA権限を割り当てる。
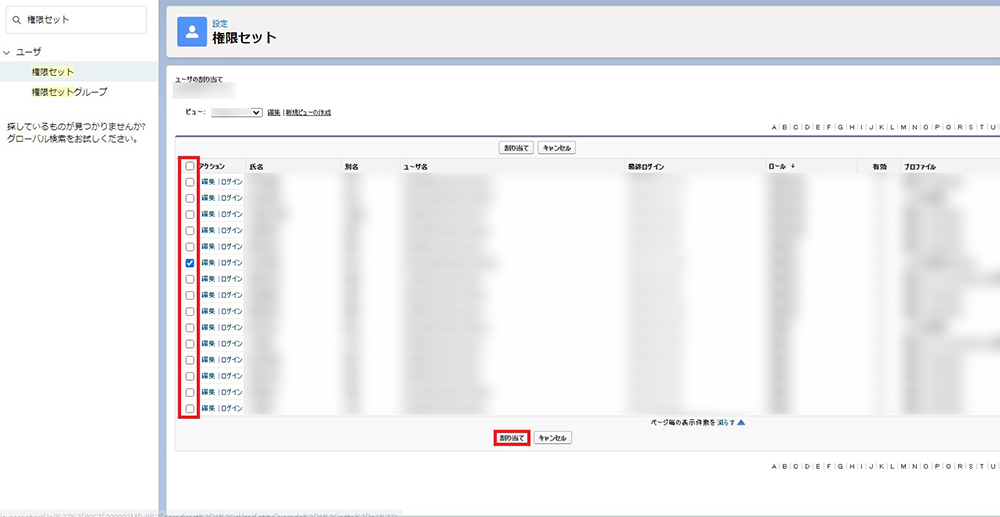
対象ユーザの横のチェックボックスにチェックを入れて「割り当て」をクリック。
これで、Salesforce側の設定が完了しました。
次回ログイン時に認証が求めらるようになります。
MFAを有効化したユーザでログイン
先ほど設定したユーザで再度ログインします。
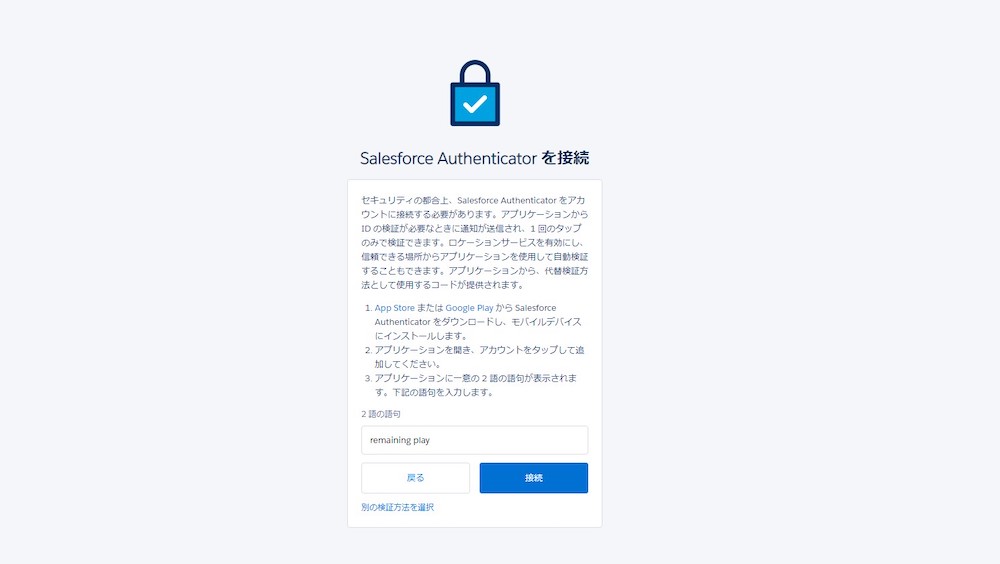
すると画像のような認証画面に遷移しますので、「2語の語句」を「Salesforce Authenticator」側で発行し入力します。
「別の検証方法を選択」をクリックすると、サードパーティのアプリの認証が可能です。
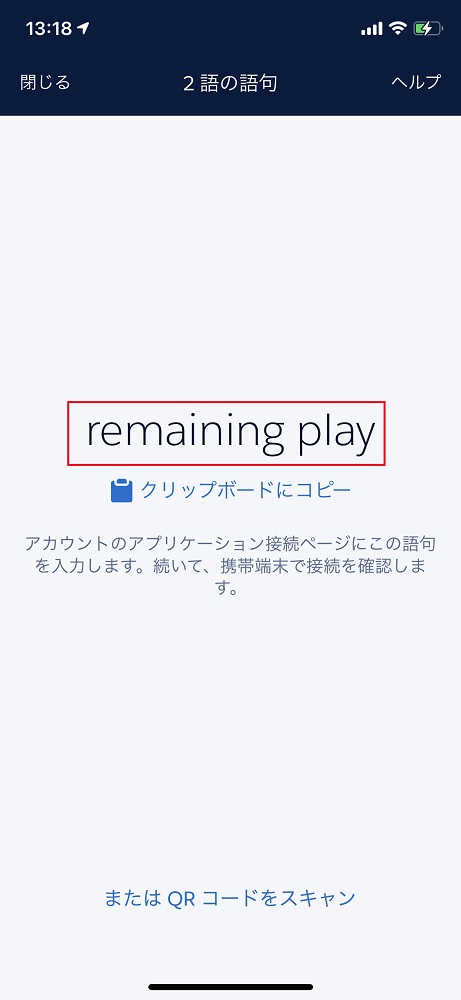
Authenticator側の操作としては、「アカウントを追加」をクリックすると、画像のような2語の語句が表示されるようになっています。
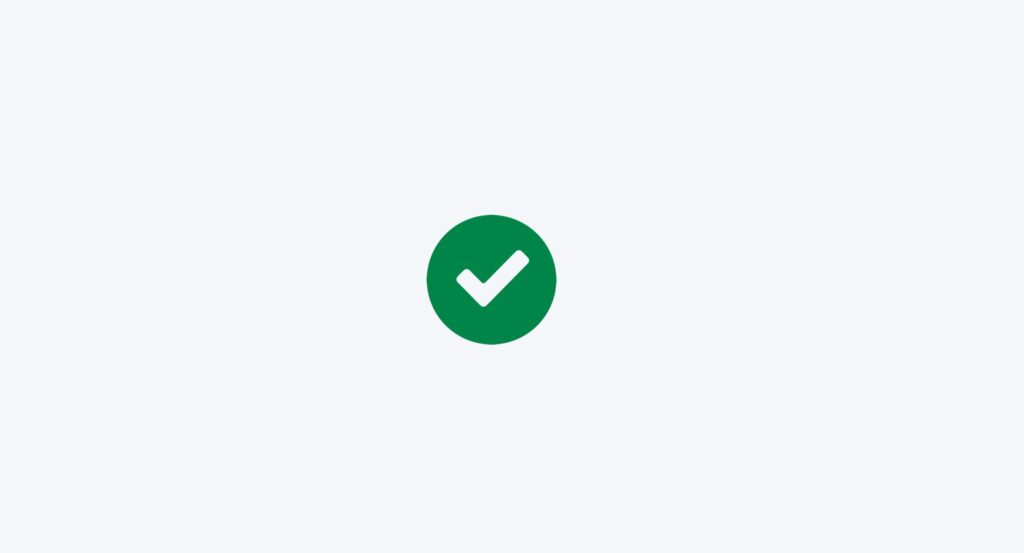
設定に問題がなければ、上記画像のようなチェックマークが表示され、その後通常のSalesforceページへ遷移し、普段通り利用することが可能です。
2回目以降は、ログイン時にAuthenticator側で「認証ボタン」をクリックするとすぐに認証されログインすることが可能です。
また「信頼できる場所」に指定しておくと、ログインの際に認証ボタンを押さなくても同一の場所であれば自動ログインすることが可能です。
さいごに
2022年2月1日より必須となるMFAですが、比較的簡単に設定することが可能でもちろん無料で設定できます。
使用感としては、今まで利用していなかっただけに煩わしさはやはりありますが、自動ログインができること、認証スピードが早いので慣れれば使用感としては問題ないと感じます。
しかし、自動ログインを使用していて、同じ場所にいるのに再度認証をしないといけないケースも頻繁にあるのでもう少しスムーズにできればなお良いかと思います。(自分の設定方法が間違えているのか、精度が悪いかはわかりません)
今回は、Salesforce Authenticatorを利用したMFAの設定方法についてご紹介いたしました。
みなさまの参考になれば幸いです。