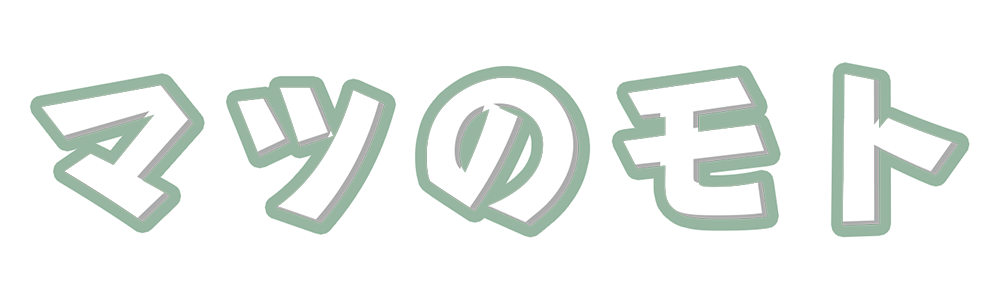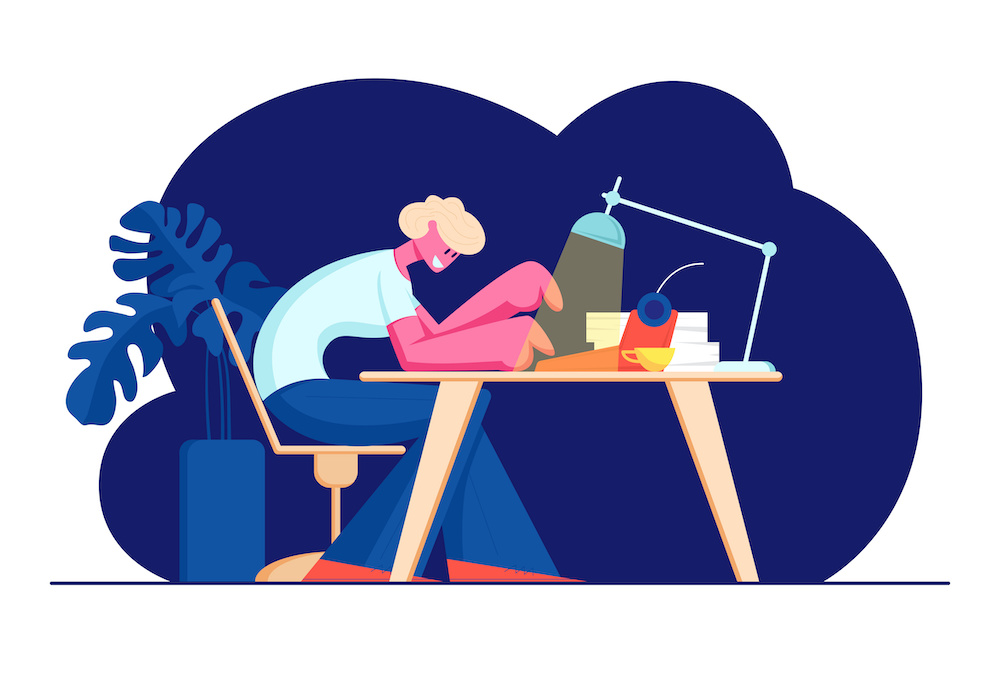
Excelで見積もりの作成や決まった数値の計算をする際に毎度手打ち入力していませんか?
決まった数値をあらかじめ入力し、見積もりの際にチェックボックスのON/OFFだけで簡易的な見積もりが作成できれば楽ですよね。
Excelでは、「チェックボックス」を利用することで簡単に見積もり書の作成が可能です。
標準的な画面では「チェックボックス」の挿入項目が表示されていないため、「Excelってチェックボックス使えるの?」と思われる方も中にはいらっしゃるとおもます。
Excelでは「開発」タブを表示することでチェックボックスの挿入が可能となりますので、開発タブの表示方法から簡易的な見積書の作成方法を今回ご紹介いたします。
今回ご紹介する内容
- 開発タブを表示する
- チェックボックスを挿入する
- チェックボックスとセルを連動する
- 「SUMIF」関数を利用して金額を計算する
- その他利用シーン
開発タブを表示する
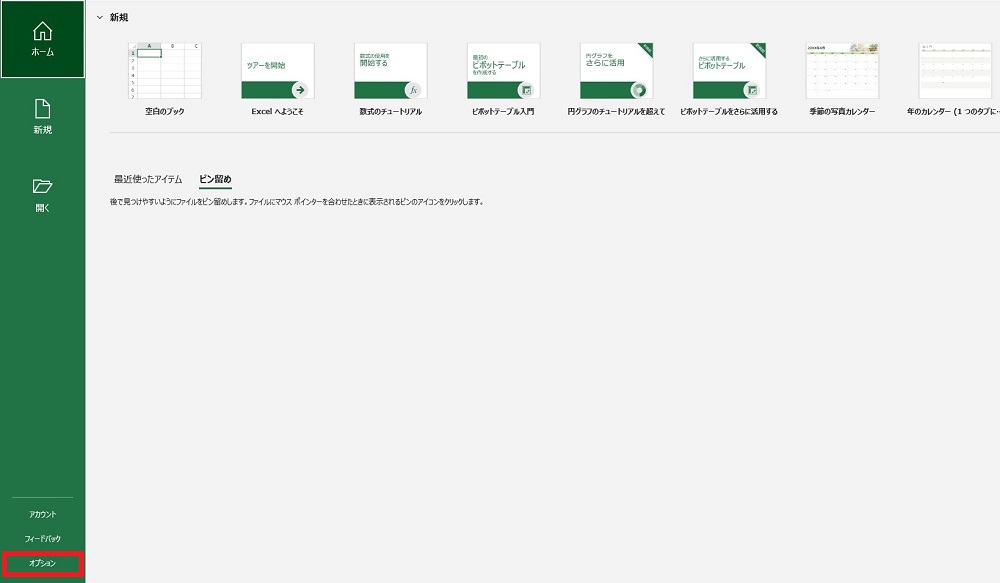
標準では、「開発」タブが表示されていないので開発タブの表示から始めましょう。
Excelのトップページを開きます。(「ファイル」をクリックしても同じ画面になります)
オプションをクリックします。
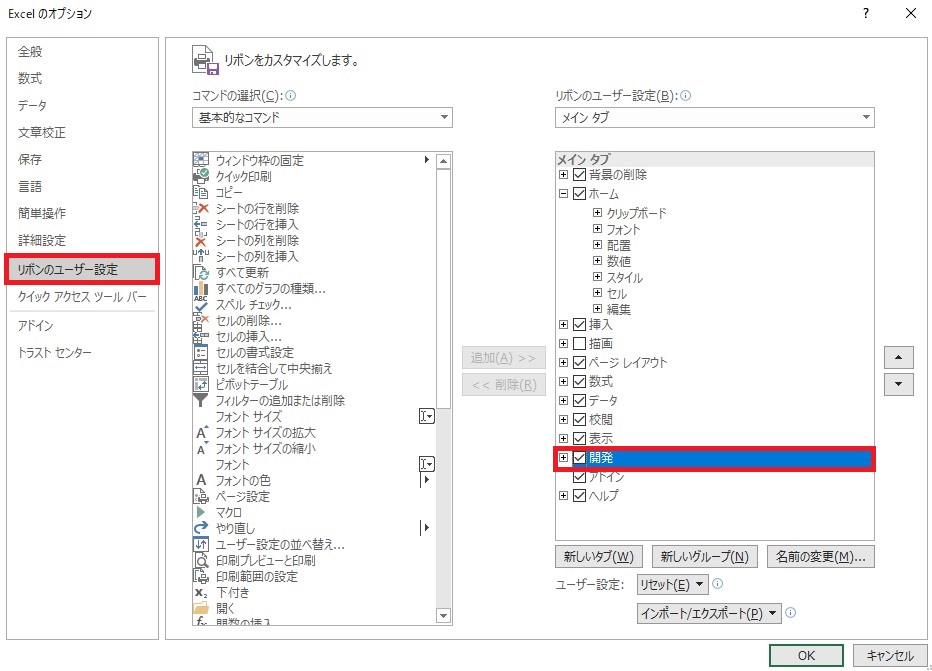
リボンユーザー設定から開発にチェックを入れて「OK」をクリック。
以上で開発タブの表示設定は完了です。
下記に再度方法をまとめます。
〔Excelトップページまたは「ファイル」をクリック〕 > 〔リボンのユーザー設定〕 > 〔開発にチェック〕
1度設定すれば次回以降の設定は必要ありません。
チェックボックスを挿入する
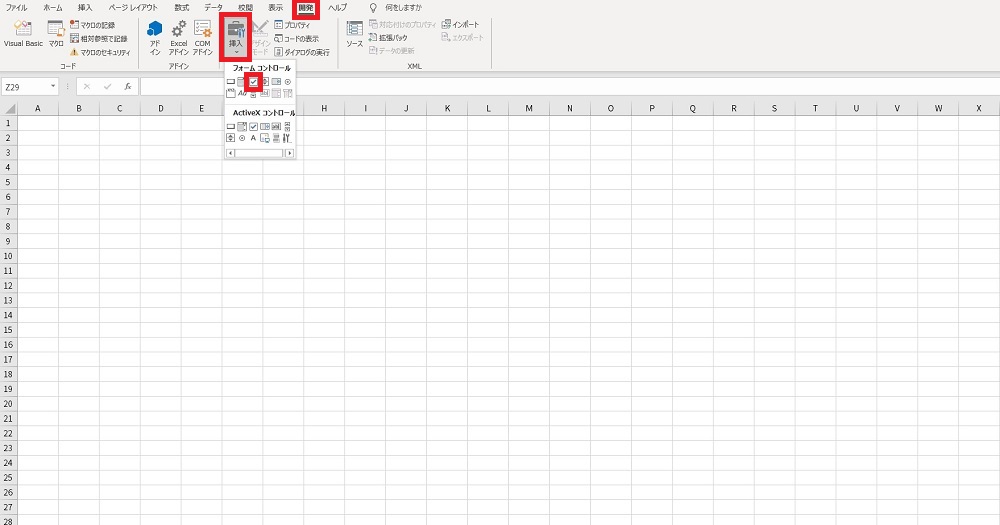
先ほどの処理が完了していればエクセルのタブに「開発」が表示されているはずですので、チェックボックスを挿入します。
〔「開発」タブ〕 > 〔挿入〕 > 〔チェックボックス〕
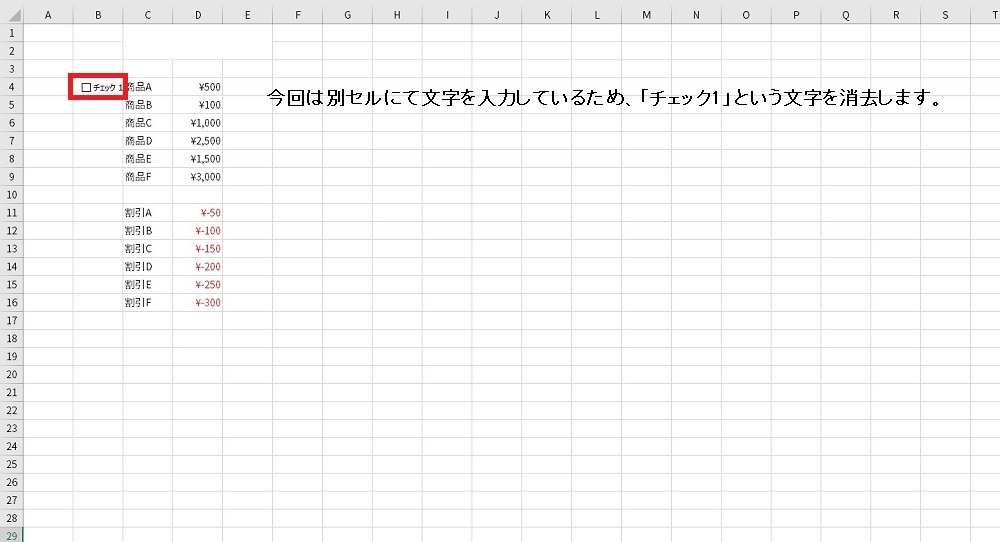
任意の場所でクリックするとチェックボックスが挿入されます。
チェックボックスを挿入すると「チェック1」という文字が同時挿入されます。
今回は別セルにて文字を入力しているため、文字は消去します。
※消去方法はチェックボックスを右クリックし、「テキストの編集」をクリックすると編集可能です。
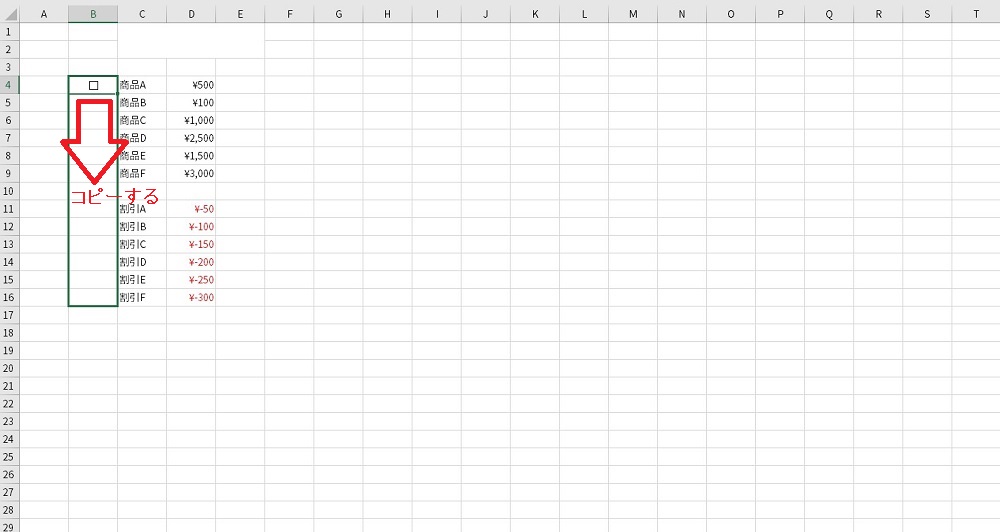
チェックボックスを他の対象セルに反映させます。
1回1回先ほどの処理をするのは手間ですので、チェックボックスを作成したセル右下の「+」をコピー対象載セルまで引っ張りコピーします。
チェックボックスをセルと連動させる
現状の状態では、チェックのON/OFFはできるが、それ以外何も処理しない状態ですので、チェックボックスとセルの連動をおこないます。
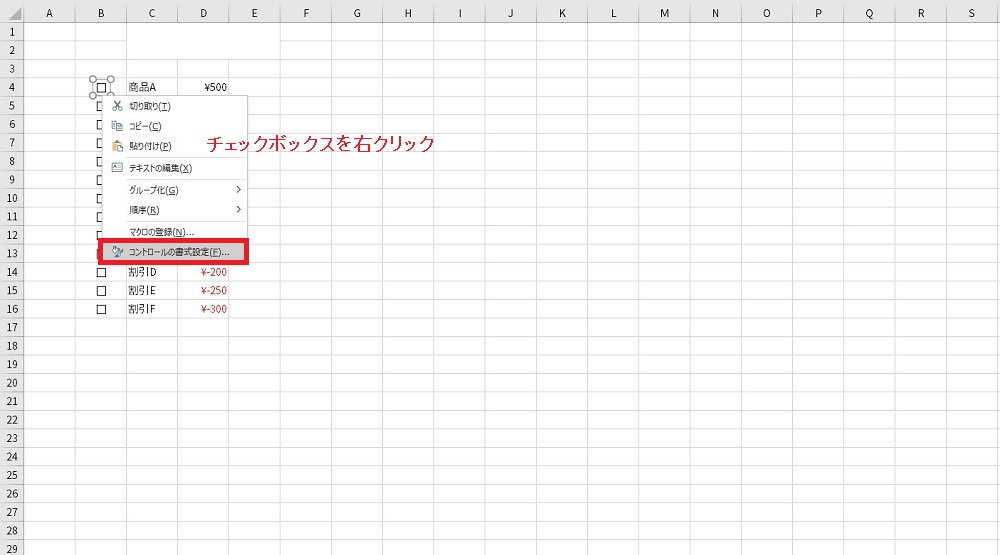
チェックボックスを右クリックし、「コントロールの書式設定」をクリックする。
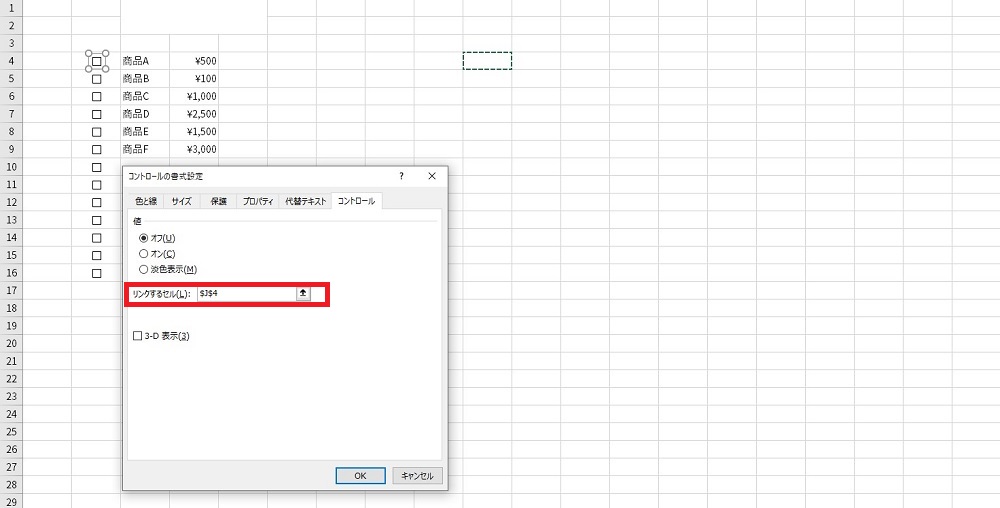
「リンクするセル」のテキストボックスに任意のセルを入力する。
(手動で入力することもできますが、テキストボックスをクリックしている状態で対象のセルをクリックすると自動反映します。)
見積書を作成する場合には、印刷範囲外を対象に指定するのがおすすめです。
今回は、「$J$4」を選択しています。
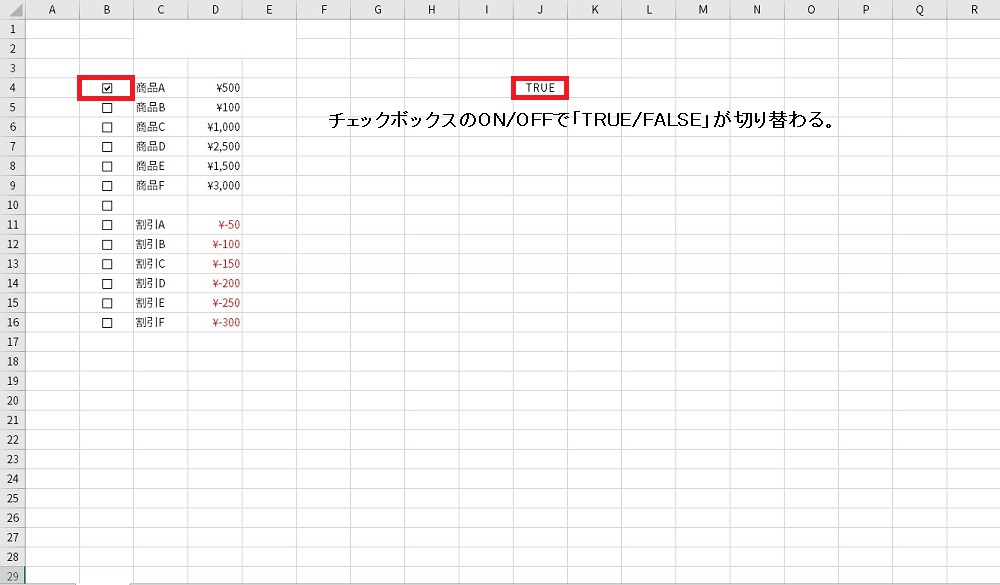
チェックボックスをONにすると連動したセルに「TRUE」と表示され、OFFにすると「FALSE」と表示されるはずです。
こちらの「TRUE」「FALSE」を利用して後ほど計算をおこないます。
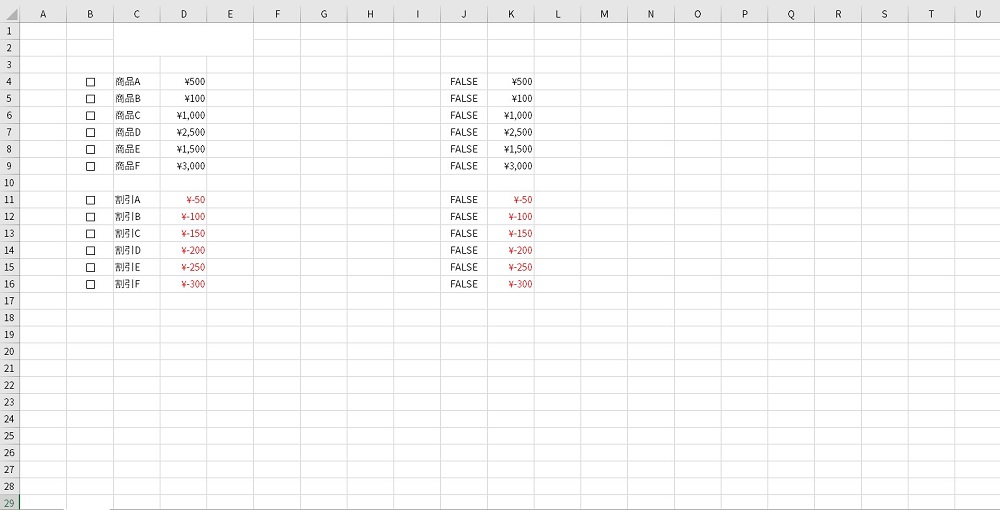
同じ容量で、他のチェックボックスの連動を完了させます。
こちらの例では、選択したセルの右側に同じ金額を打ち込んでいますが、「D列」を利用しても問題なく処理は可能です。
後ほど計算に使用する「SUMIF」を利用する際に、画像のように分けておくほうが私はやりやすいので分けています。
〔コントロールの書式設定〕 > 〔リンクするセルの入力〕 > 〔チェックボックスのON/OFF〕
SUMIF関数を利用して金額を計算する
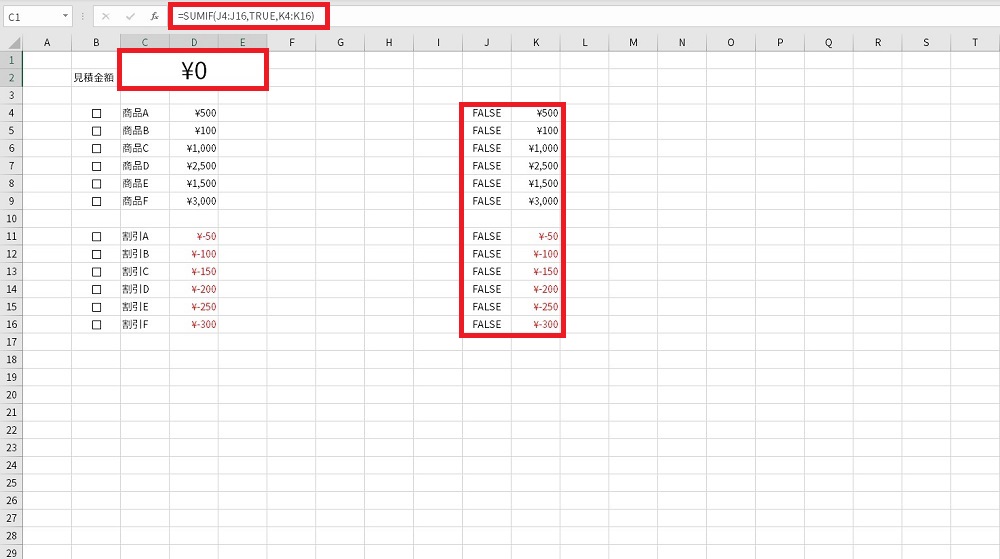
最後に見積もり合計額に「SUMIF」関数を設定してチェックボックスのON/OFFで金額が変わるように設定しましょう。
書き方は、「=SUMIF(J4:J16,TRUE,K4:K16)」と記載するとTRUEの場合(チェックボックスがONの場合)に金額の計算をおこないます。
Jの4行目からJの16行目を対象に「TRUE」の場合はKの4行目からK16行目の計算をしてくださいと命令していると思ってください。
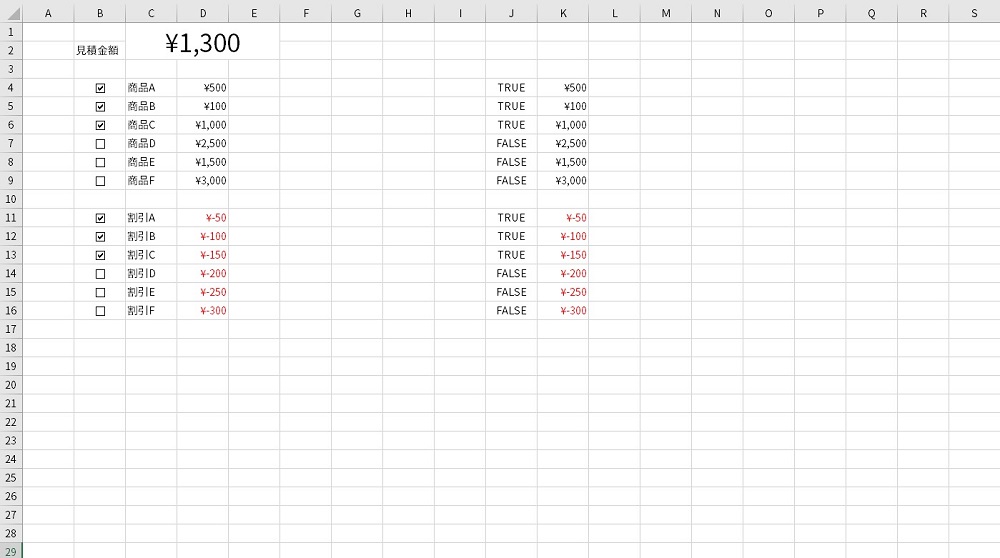
チェックボックスのON/OFFを切り替えた際に金額と連動していれば完了です。
私がK列に金額を別で入力している理由ですが、商品を複数列入力する場合に金額計算する列を1列にしておくとSUMIF計算の修正がしやすいからです。
画像例のF列に商品を追加する場合には、「=SUMIF(J4:J16,TRUE,K4:K16)+SUMIF(K4:K16,TRUE,G4:G16)」(チェックボックス連動をK列に金額連動をG列に指定した場合)
となりますが、画像のようにチェックボックス連動列と金額連動列を決めておけば新しく商品を追加する際に「J列と連動」「K列と連動」とすると「=SUMIF(J4:J〇〇,TRUE,K4:K〇〇)」の〇〇部分を修正するだけでOKです。
少し話がわかりにくくなったかもしれませんが、別で連動列を作成しておくことを私はおすすめします。
一度ご自身で利用して最良の方法を見つけてください。
その他の利用方法(やることリスト作成)
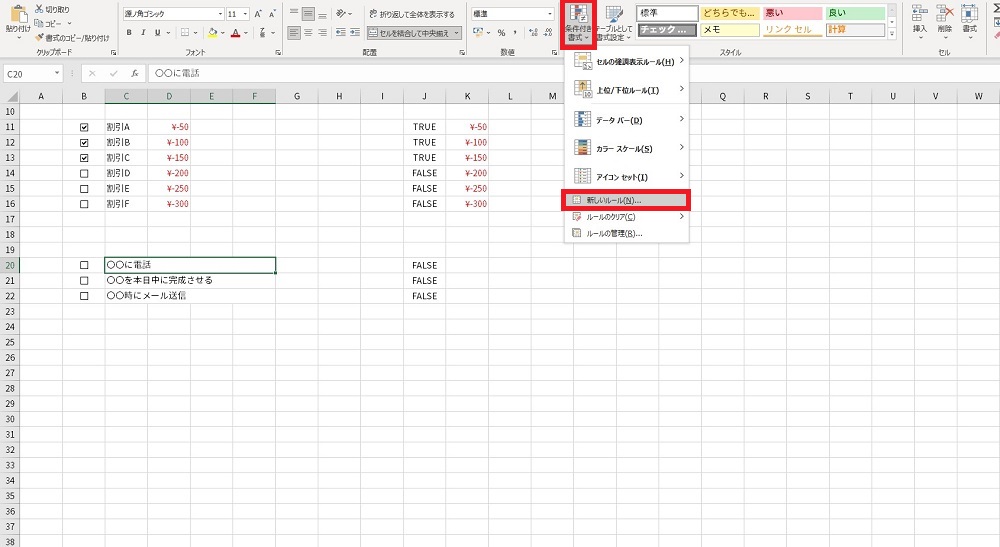
チェックボックスを利用すればやることリストやToDo管理用のシートを簡単に作成できます。
同じようにチェックボックスと文字列を入力し、チェックボックスとセルを連動します。
チェックボックスにチェックした際に色を変更したいセルを選択した状態で、
〔条件付き書式〕 > 〔新しいルール〕を選択
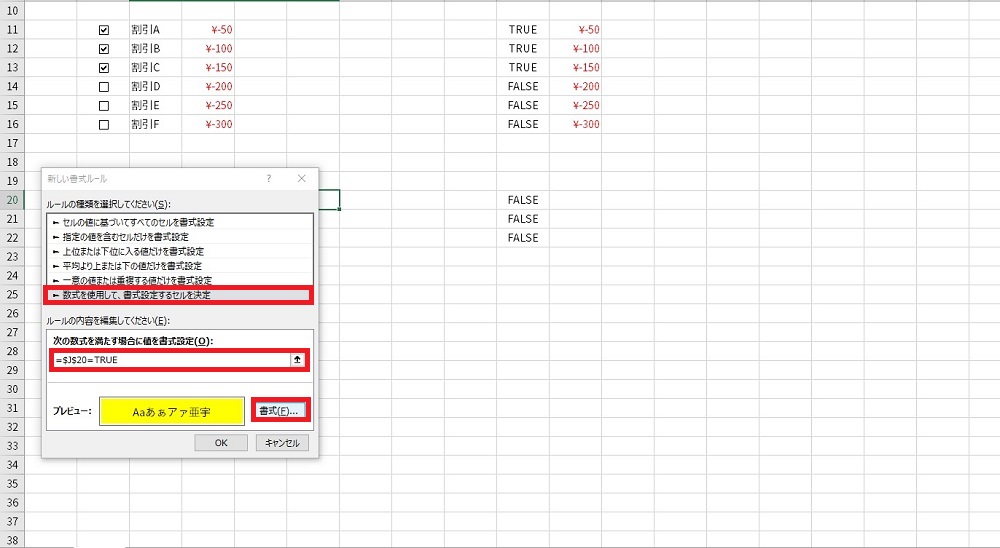
〔数式を使用して、書式設定するセルを決定〕を選択。
次に〔数式を満たす場合に値を書式設定〕のテキストボックスに対象セルをクリックして入力する。
「=$J$20」と入力されるのでその後に「=TRUE」を追加してください。
「書式」から変更したい内容を選択。
(今回は、チェックボックスをONにすると黄色い背景になるように指定しています)
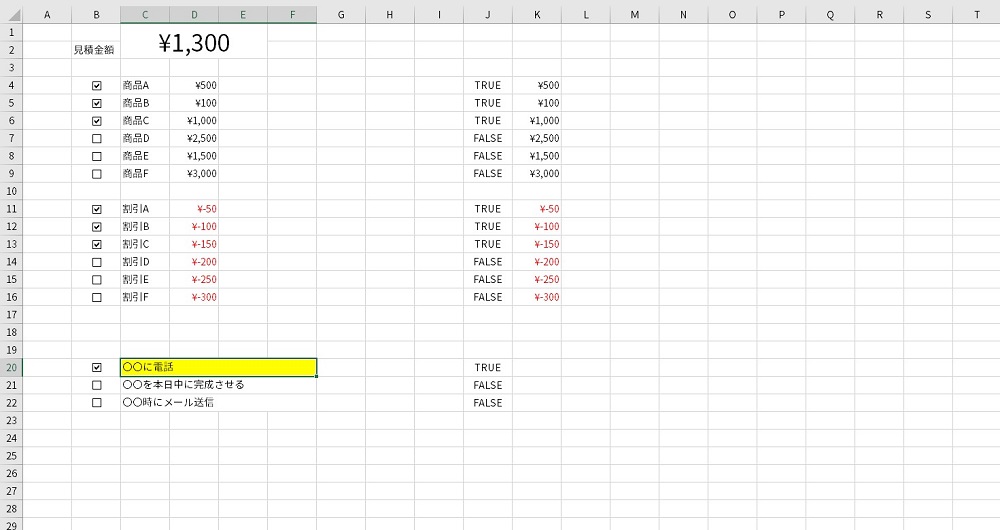
チェックボックスのON/OFFで背景色が変更されていれば完了です。
以上でチェックボックスにチェックを入れると背景が変更され、完了および未完了の可視化を簡単に実現することができます。
さいごに
今回はExcelで簡易的な見積もりを作成する方法についてご紹介いたしました。
決まった商品やオプション・割引などがあればサクッと見積もりを作成することが可能です。
また、TRUEやFALSEといった文字が邪魔と思われる方は、テキスト色を白色に変更することで見えなくなりますのでぜひ利用してみてください。
そのほかにも様々な利用方法がありますのでいろいろ触ってみてください。