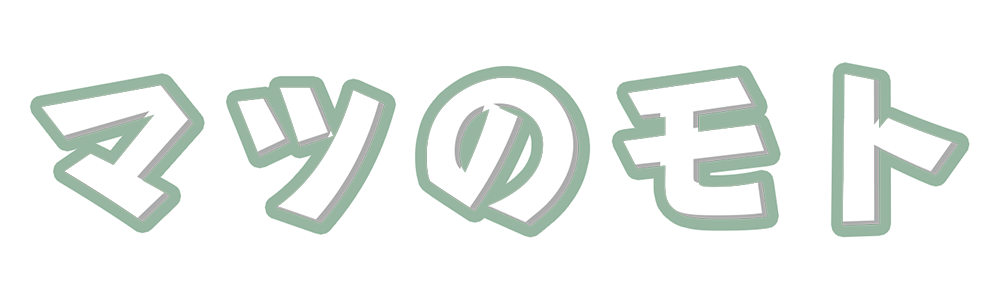SalesforceにログインするためのMFA認証として普段より「Salesforce Authenticator」を使用したログイン方法にて利用しているのですが、一部のユーザから「スマートフォンでの認証がめんどくさい」「認証が来るまでに時間が掛かるときがある」と問い合わせがありました。
今回は、別のログイン方法がないか調べた結果「Google Authenticator」でのログインが簡単そうということでデモ画面にて設定してみました。
普段よりChromeを利用しているため、今回はChrome拡張機能を利用した設定を行いました。

使いやすさは「Google Authenticator」が上
セキュリティは「Salesforce Authenticator」が上といった個人的印象です
Salesforce Authenticatorは、ログイン時スマホアプリに通知があり、「承認」をクリックすることでようやくログインすることができる。
個人的には、Apple Watchを所持しているため通知もApple Watchに届くためログイン時に苦に感じたことはない。
接続したアプリケーションによる承認が必要となるためセキュリティー的には高い印象。
Google Authenticatorは、ログイン時あらかじめ登録したアカウントの確認コードを打ち込むだけでログインすることが可能。
ログイン時に拡張機能の6桁の数字をコピーし貼り付けるのみのためスマホを取り出して承認する動作がなくPC上で完結する。
そのため手間なくログイン。を考えるとGoogle Authenticatorが上。
セキュリティ面を考えると、拡張機能からQRコードの出力ができるためQRコードの入手ができると他のGoogle Authenticatorアプリからも認証コードの確認ができるため長期的に利用するには少し不安が残る印象。

メリット・デメリットをしっかりと踏まえた上で利用を検討しましょう!
Google Authenticatorの設定
- Google Authenticator(Chrome拡張機能)の追加
- Salesforceログイン画面にてGoogle Authenticatorを登録する
- 確認コードにてログイン
Chrome拡張機能の追加
Chrome拡張機能の追加
https://chromewebstore.google.com/detail/authenticator/bhghoamapcdpbohphigoooaddinpkbai?hl=ja&pli=1
上記URLにアクセスし、Chrome拡張機能の追加を行います。
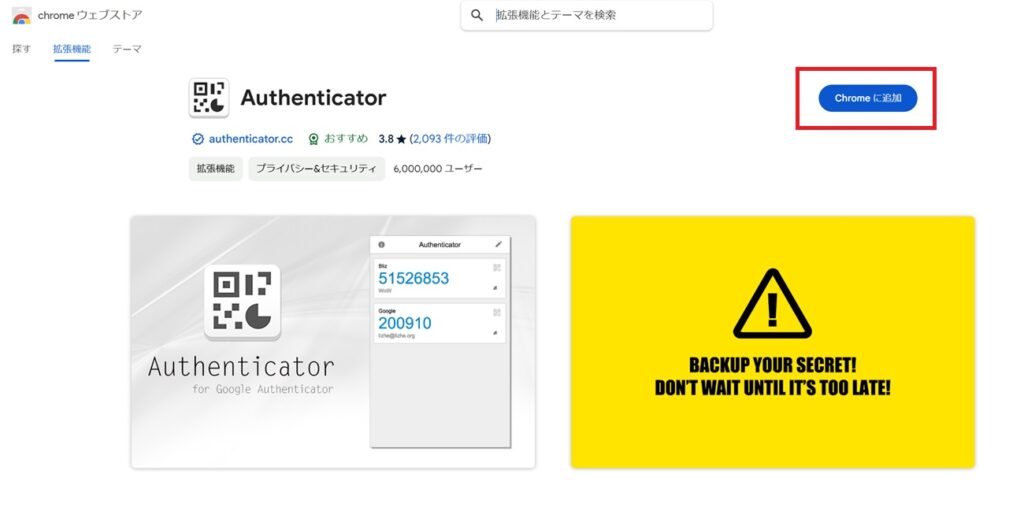
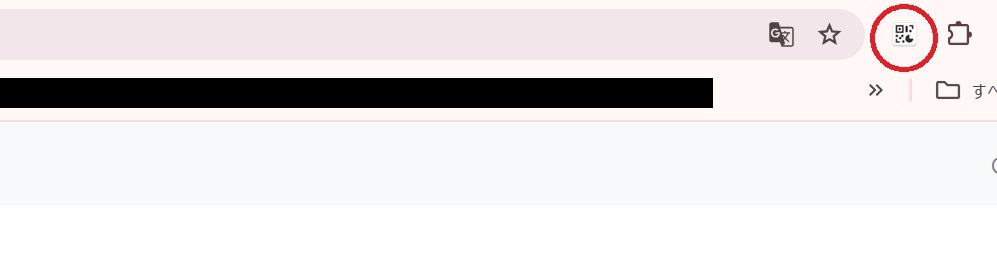
拡張機能に「QRコード」のようなアイコンが追加されれば事前設定は完了です。
画面上部に固定する場合には、上部画像のQRコードのようなアイコンの横のパズルピースのようなアイコンをクリックしピン止めして固定することで常にChrome上部に固定することができます
その他スマートフォン用のアプリも用意されていますので、必要に応じてダウンロードしてください。
iPhone用:https://apps.apple.com/jp/app/google-authenticator/id388497605
android用:https://play.google.com/store/apps/details?id=com.google.android.apps.authenticator2&hl=ja&pli=1
Salesforceログイン画面にてGoogle Authenticatorを登録する
Salesforceログイン画面を開きログイン試行します。
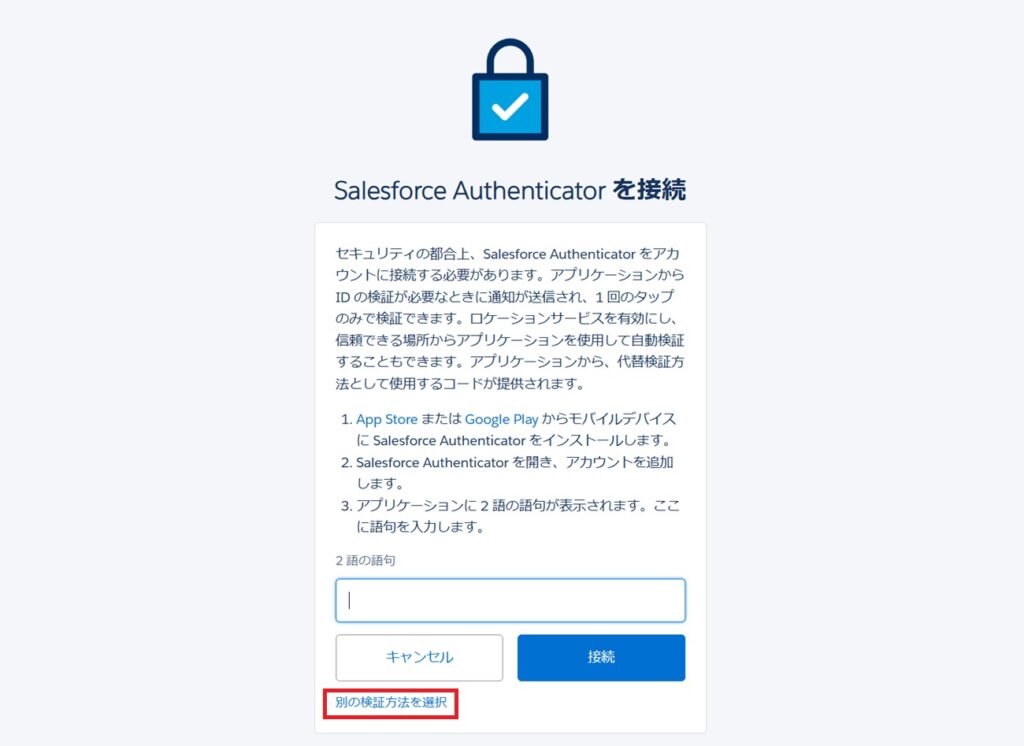
左下にある「別の検証方法を選択」を押下
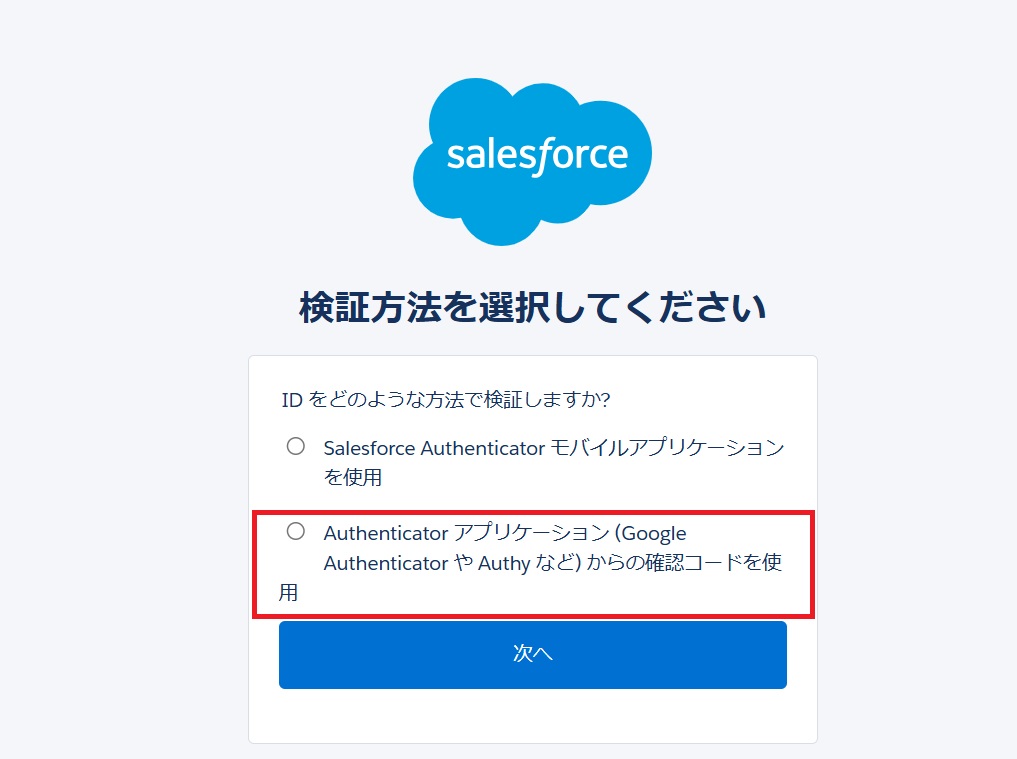
遷移先にて「Authenticatorアプリケーションからの確認コードを使用」を選択し次へ
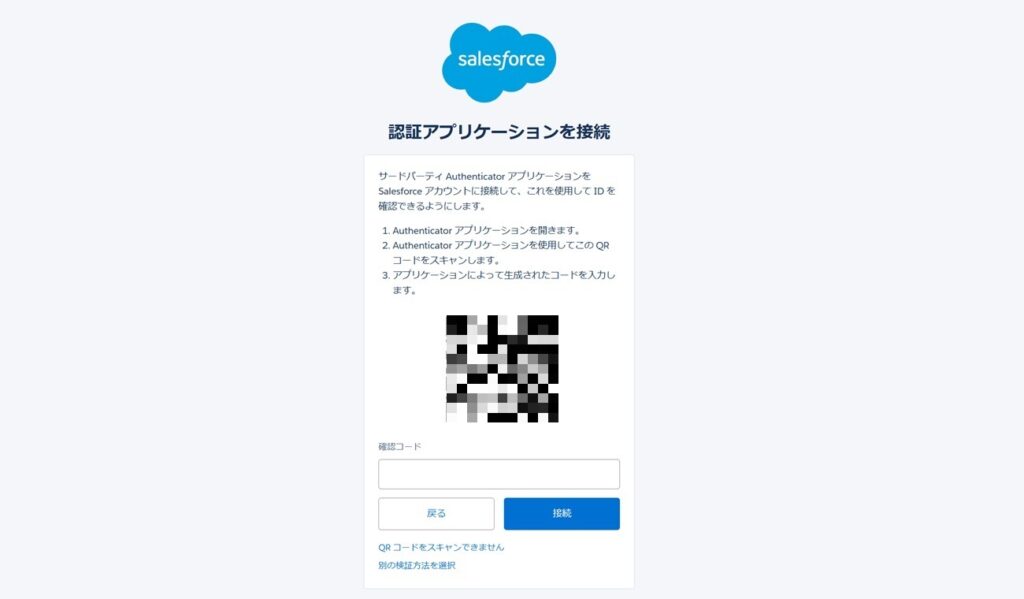
「認証アプリケーションを接続」画面へ遷移するため中央部のQRコードをGoogle Authenticatorに読み込ませます。
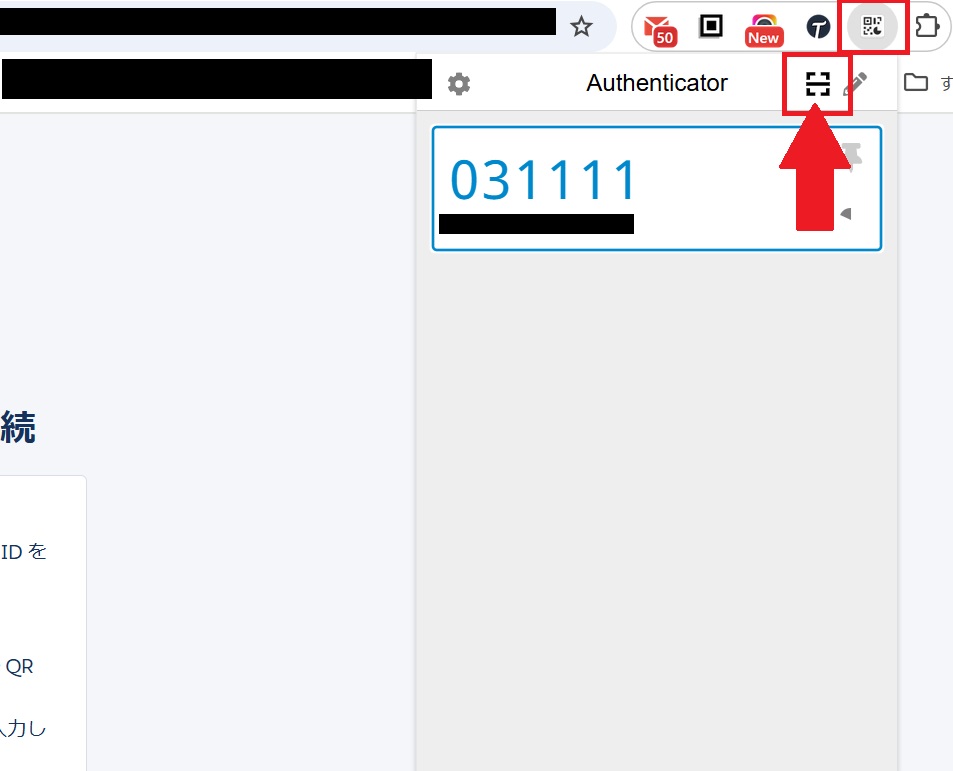
読み込ませるためには、先程追加したAuthenticatorアプリアイコンをクリックします。
「Authenticator」タイトル横のアイコンをクリックすると範囲選択できるような画面になります。
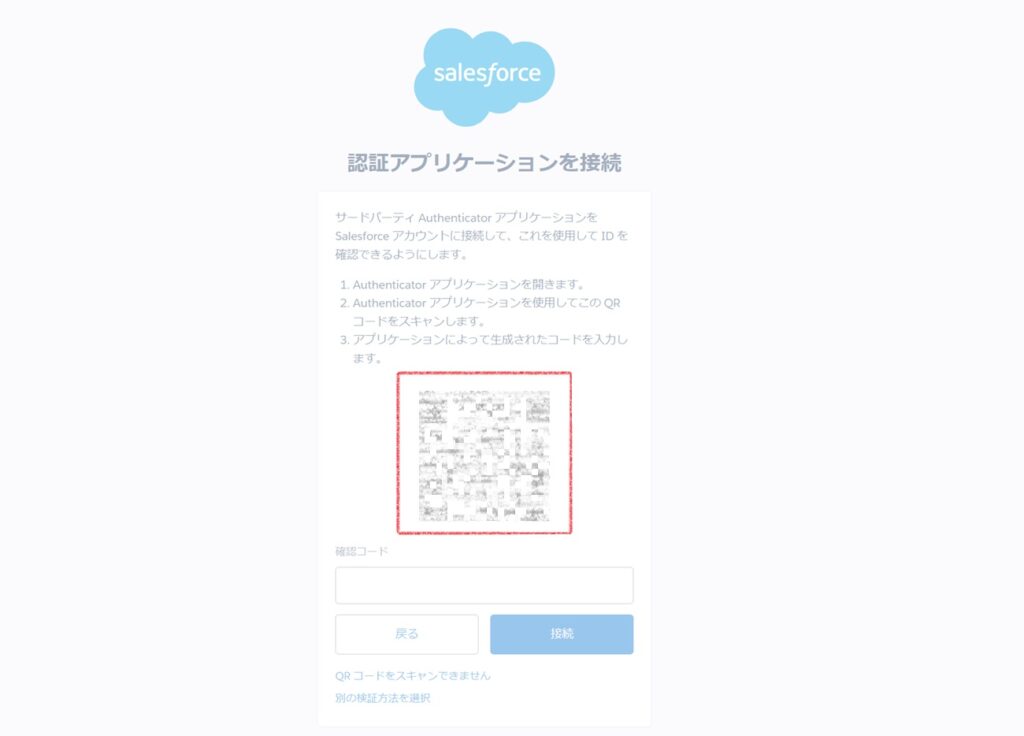
範囲選択にてQRコード部分を囲ってあげると、自動的にQRコードを認識しAuthenticator側で認証コードの確認ができるようになります。
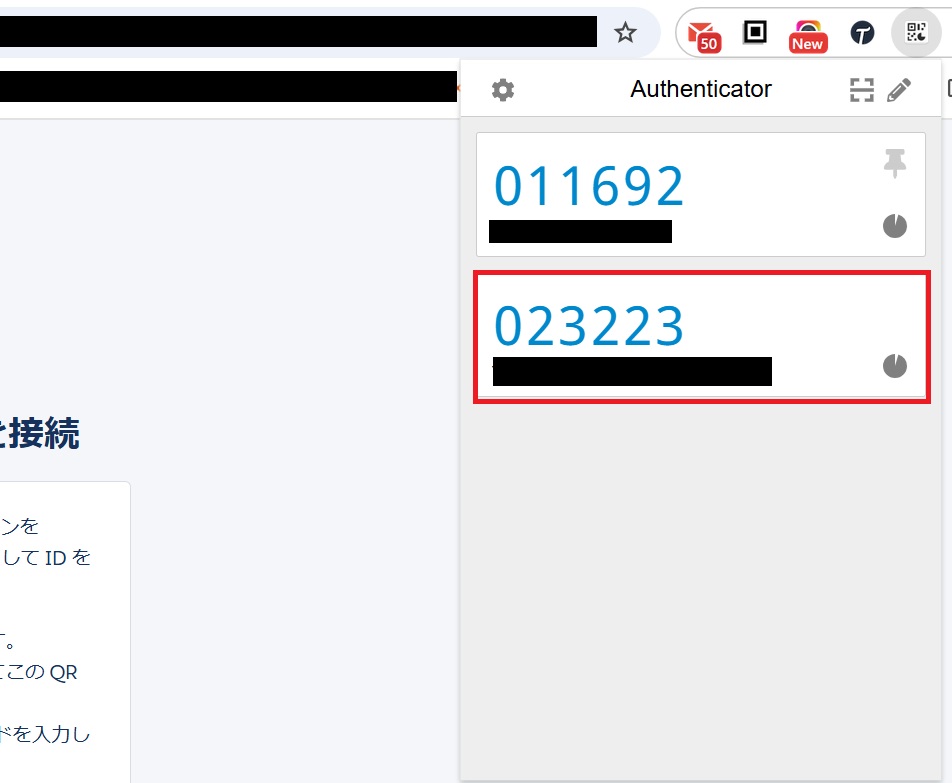
画像では、黒で隠していますが、黒色部分にアカウント情報が記載されています。
確認コードにてログイン
Salesforceログイン時表示されている6桁の確認コードを入力することでログインができるようになります。
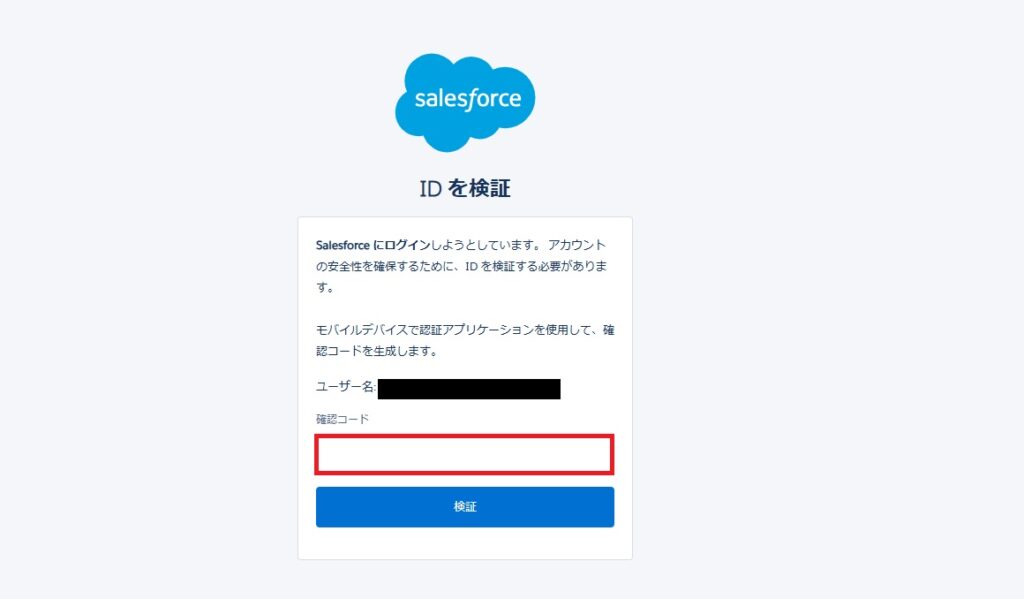
以上でGoogle Authenticatorの設定は完了です。
すでにSalesforce Authenticatorを導入しており、上記画面が出ない場合
すでにSalesforce Authenticatorを導入しており、追加でGoogle Authenticatorを設定することも可能です。
Salesforceにログインし、右上の個人設定を開きます。
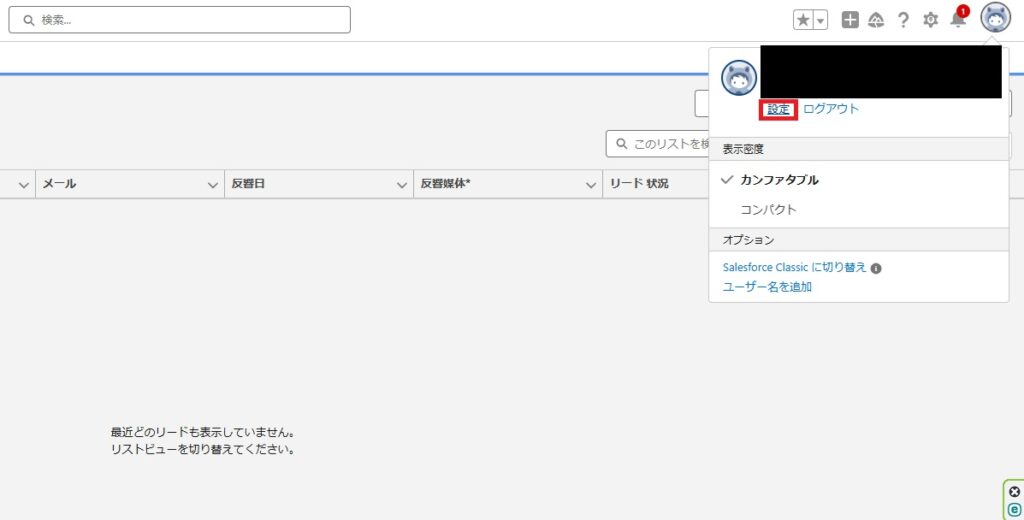
高度なユーザーの詳細をクリックし、「アプリケーション登録:ワンタイムパスワード認証」の横に「接続」と記載があればクリックし上記作業と同様の作業を行う。
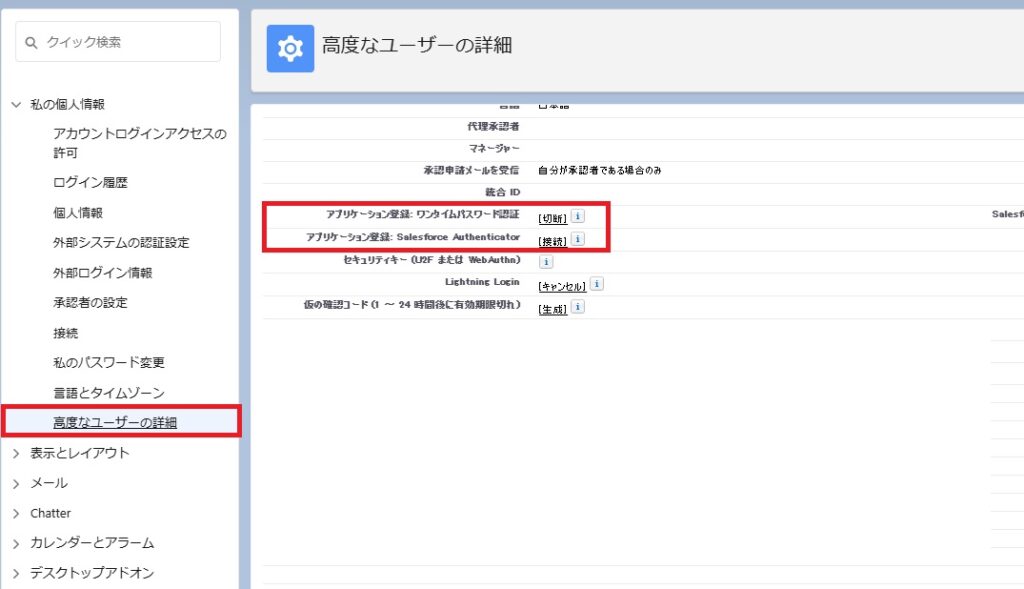
デモページでは、Google Authenticatorの設定を行っているため、「アプリケーション登録:Salesforce Authenticator」の横が「接続」表示となっている。
そのため、Google Authenticatorの設定を行った後Salesforce Authenticatorの接続を行うことも可能です。
さいごに
今回は、Google Authenticatorの設定方法についてご紹介いたしました。
冒頭にも記載したように使いやすさは「Google Authenticator」が上
セキュリティは「Salesforce Authenticator」が上といった印象でした。
現状特にSalesforce Authenticator認証で問題なく利用できているのでそのまま利用していくようですが、Google Authenticatorはスマホがなくても認証できる点はログインのしやすさの観点から考えるとスムーズです。
セキュリティ的に利用できるかなど各法人によっても異なると思いますが、選択肢のひとつとして持っておいていただいてもいいのではないでしょうか。