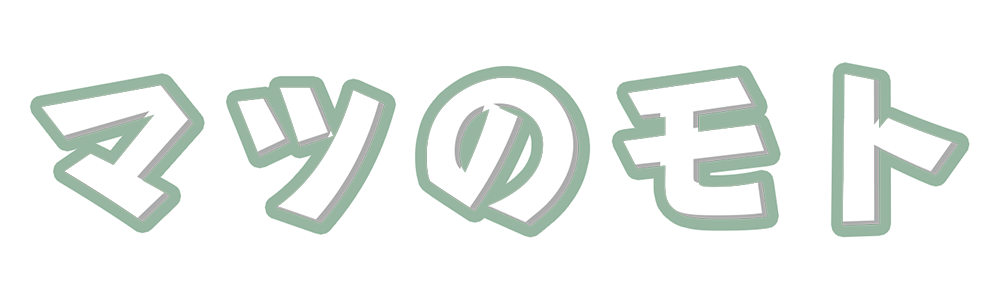Pardotのリストには、ダイナミックリスト・スタティックリスト・テストリストがあります。
ダイナミックリストとは、動的リストと呼ばれ、指定した条件を元に自動的にリストに追加および削除がおこなわれます。
ただし、手動での追加ができませんので条件による指定が難しい場合には利用できません。
私自身よく利用するのはダイナミックリストです。
条件指定用の項目がある場合には、自動的に追加および削除されるのでヒューマンエラーを防ぐことが可能となります。
リストの約80%はダイナミックリストで作成し残りの20%程はスタティックリストで作成している状況です。
スタティックリストとは、静的リストと呼ばれ、手動でリストへの追加および削除をおこないます。
ダイナミックリストで指定できないような特殊なリストを作成する際に利用しています。
手動でリストへ追加および削除がおこなえるため柔軟なリスト作成が可能です。
テストリストとは、その名の通りテストをおこなうためのリストです。
今回は、頻繁に利用するダイナミックリスト・スタティックリストの作成方法についてご紹介いたします。
今回はLightning画面でご紹介しますが、Classic画面でも操作方法はほとんど一緒です。
Classic画面の方は、リストを作成する際には
〔マーケティング〕>〔セグメンテーション〕>〔リスト〕>〔リスト追加〕
を選択するとリストの作成が可能です。
※Classic画面は2022年10月17日に廃止予定とのことです。
ダイナミックリストの作成
リストに必要な情報を入力する
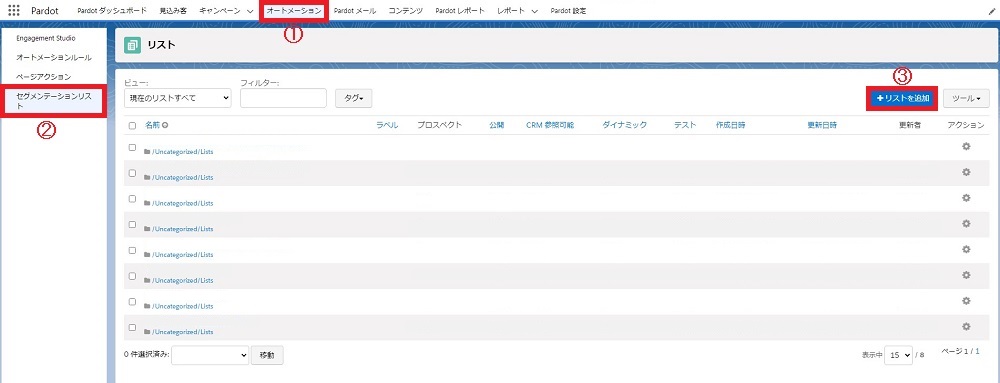
〔オートメーション〕>〔セグメンテーションリスト〕>〔+リストを追加〕
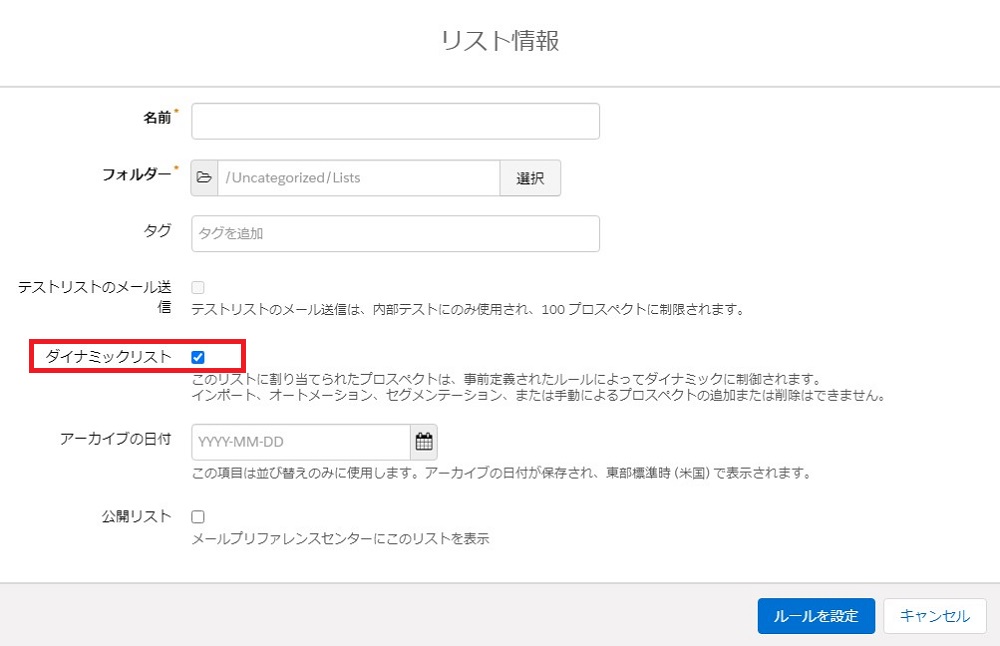
新しく作成するリストの情報を入力します。
✴︎マークは必須項目のため入力が必要です。
- 名前・・・リストの名前を入力
- フォルダー・・・リストを保存するフォルダーを選択
- タグ・・・タグを追加します。(空白でも可)
- テストリストのメール送信・・・テストリストを作成する場合にチェック
- ダイナミックリスト・・・ダイナミックリストを作成する場合にチェック(今回はダイナミックリストを作成したいのでチェックします)
- 公開リスト・・・メールプリファレンスセンターにて使用する場合にチェック
必要事項を入力したら「ルールを設定」を選択し条件の指定をおこないます。
ダイナミックリストの条件を指定する
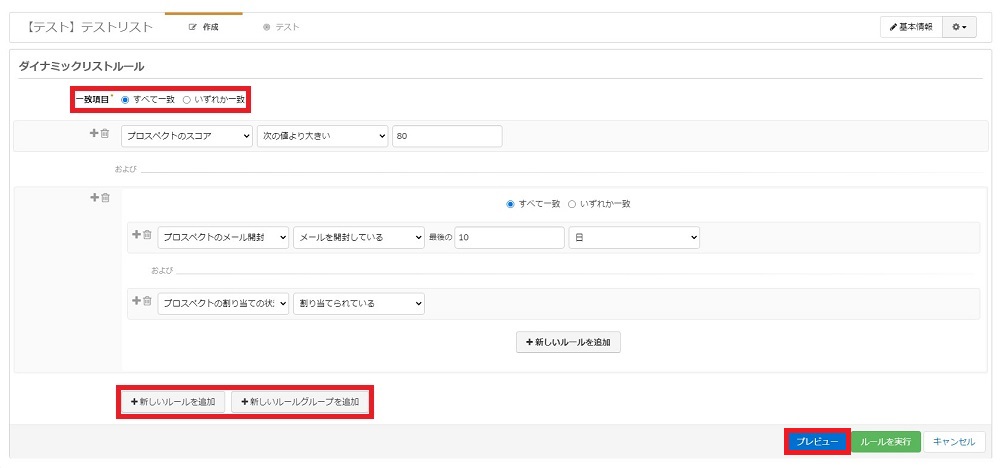
一致項目にて「すべて一致」「いずれか一致」のどちらかを選択します。
すべて一致・・・作成したルールをAND条件で繋げます。
〇And×のようになり〇と×のどちらも満たす場合にはTRUEとなり、どちらかが一致しない場合にはFALSEとなります。
いずれか一致・・・作成したルールをOR条件で繋げます。
〇OR×のようになり〇と×のどちらか満たす場合にはTRUEとなり、どちらも満たさない場合にはFALSEとなります。
また、ルールの指定方法は「新しいルールを追加」「新しいルールグループを追加」の2種類あります。
新しいルールを追加・・・単一のルールを作成します。
例えば画像のようにプロスペクトのスコアが80以上などと指定する際に利用します。
新しいルールグループを追加・・・複数のルールを組み合わせて1つのルールとして判断します。
例えばプロスペクトのスコアが80以上であっても、電話が繋がっていない方は条件から外したい場合などに利用します。
より条件を詳細に設定したい場合には便利です。
単一ルールのみで指定する場合には
〇AND×AND□
〇OR×OR□
の指定となりますが、新しいルールグループをその中に追加してあげると
〇AND(×OR□)AND△
〇OR(×AND□)OR△
のようなルールの指定も可能となります。 すべての条件設定が完了したら「プレビュー」をクリックします。
プレビューでリストの内容を確認する

プレビューを確認し問題なければ「ルールを実行」をクリックするとリストの作成は完了です。
リスト作成後に条件を変更することも可能です。
間違えて条件を指定して実行してしまった場合
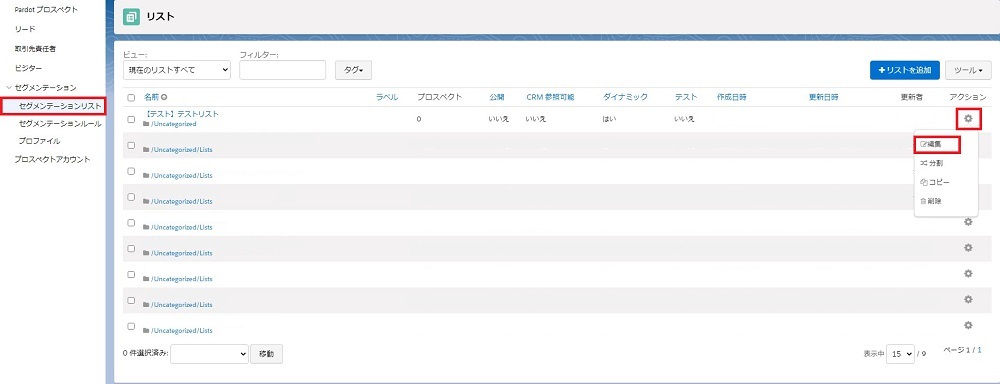
〔セグメンテーションリスト〕>〔作成したリストの設定〕>〔編集〕>〔条件を修正〕>〔プレビュー〕>〔ルールを実行〕
から再度条件の修正が可能です。
私はダイナミックリストを作成する際には、希望のリストになっているかを確認するためにSalesforceレポートで同一条件を指定し念のためチェックをしてから利用するようにしています。
設定した条件の抜け漏れがあったりするのでチェックは重要です。
スタティックリストの作成
リストに必要な情報を入力する
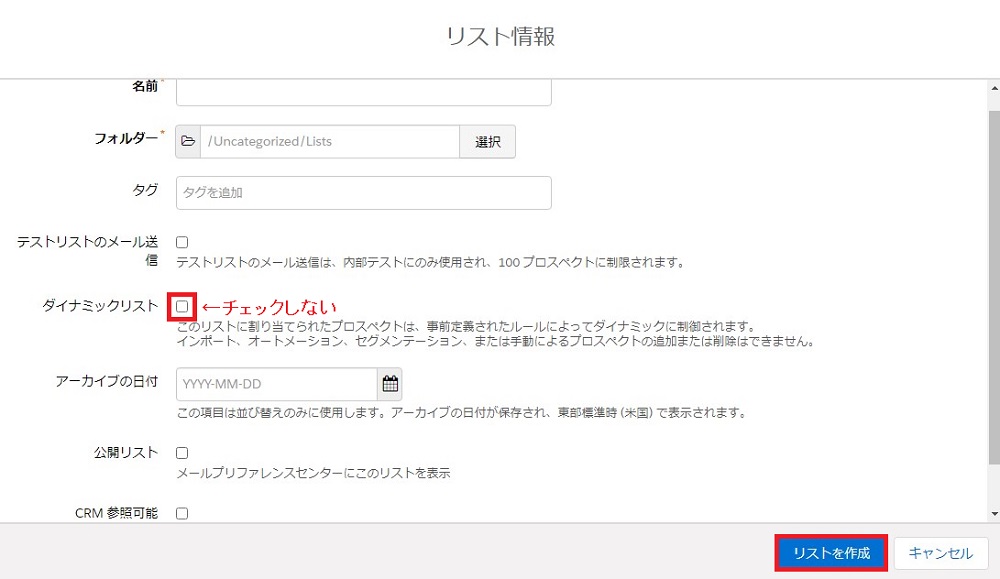
スタティックリストの作成方法はダイナミックリストの作成方法とほとんど同じです。
〔オートメーション〕>〔セグメンテーションリスト〕>〔+リストを追加〕
必須項目とその他、任意項目を入力後「リストを作成」をクリックするとリストが作成されます。
手動でリストに追加する
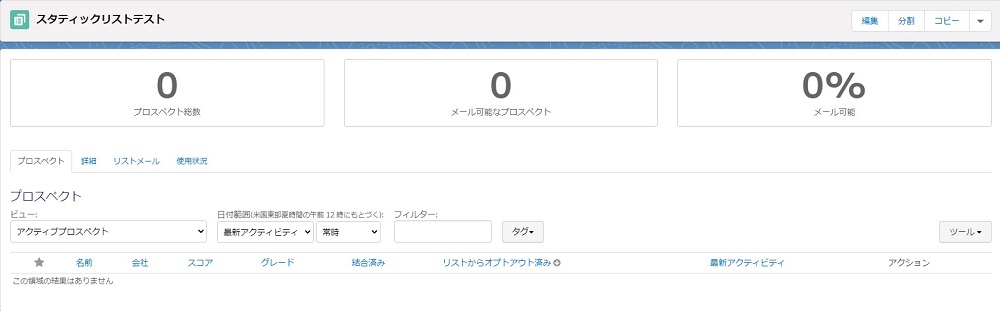
作成されたリストを開くと空のリストとして作成されている状況になっていますので、手動でリストに追加するプロスペクトを選択します。
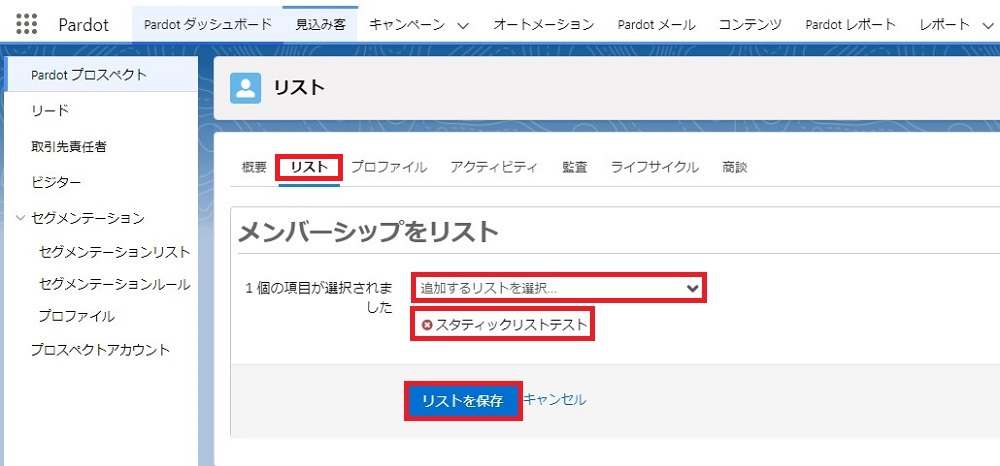
プロスペクトの追加方法は、画像のように追加したいプロスペクトを開き
〔リスト〕>〔追加するリストを選択〕>〔作成したリストを選択〕>〔リストを保存〕
から個別にリストへの追加が可能です。
または、リスト作成の際に「CRM参照可能」を選択しているとSalesforceリストからも追加が可能です。
Salesforceの自身の担当している方へのリスト作成の際には。Salesforce側で利用しているリストから追加することができるので楽にリストへの追加をおこなうことができます。
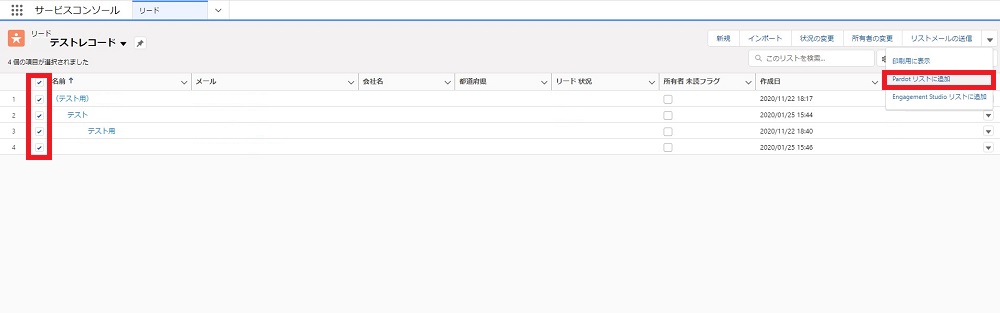
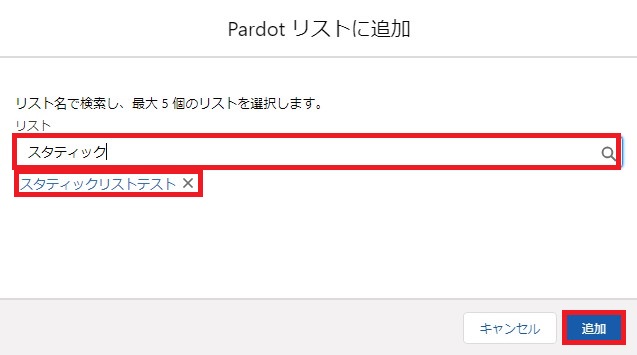
もちろんPardot側からもフィルダーを指定してリストへ追加したいプロスペクトを複数選択しリストに追加することも可能です。
Pardotレポートからもプロスペクトを一気に追加することもできますので、ご自身の最適な追加方法を探してみてください。
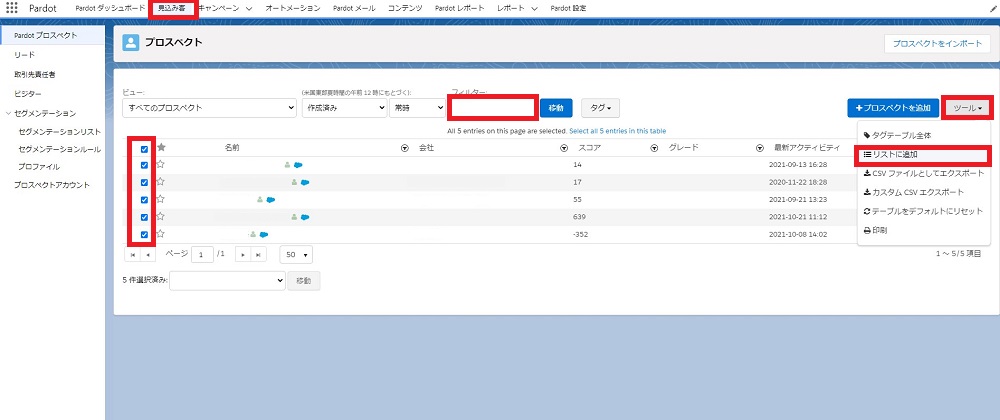
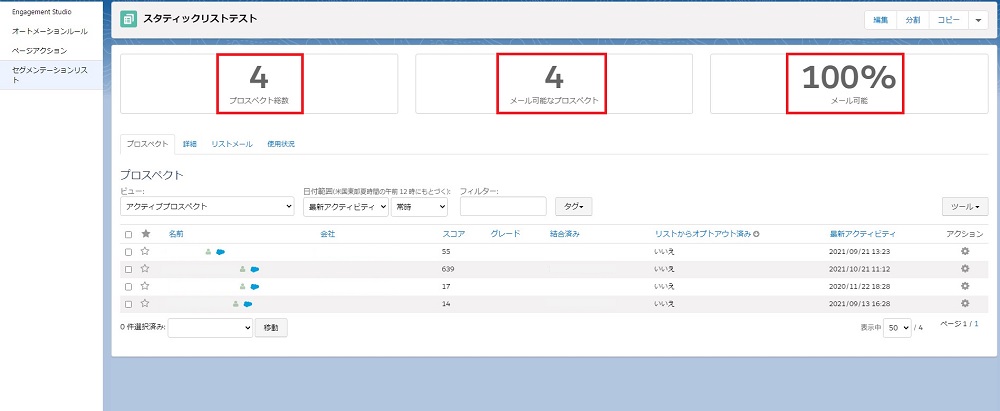
最後に作成したリストが正常に反映していたら作業終了です。
さいごに
今回は、Pardotのダイナミックリスト・スタティックリストの作成方法についてご紹介いたしました。
Pardotの利用を始めたらまず始めにリストの作成をされる方が多いと思います。
リストメールを送信するにもEngagementStudioを利用するにもまずはリスト作成からですからね。
私自身初めてPardotを触ったときは右も左も分からずリストの作り方もまったく分かりませんでした。
リストを作成していくうちにこの場合にはこのように作成したらいい。
などある程度感覚が掴めてきます。
今後もSalesforce・Pardotに関する情報を残していく予定ですので皆さんのお役に立てれば幸いです。