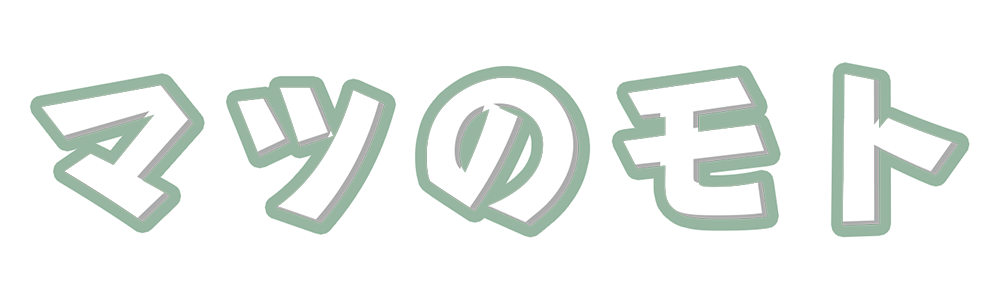バージョンアップなどによりネットワークアクセス時に「\\○○○.○○○.〇.〇にアクセスできません」と表示されアクセスが拒否されてしまいました。
エラーコード「0x800704f8」と表示されており、再度アクセス可能になったまでにやったことをまとめてみました。
同じ症状で困っている方はぜひ参考にしてみてくださいね。
資格情報に誤りがないかを確認する
コントロールパネル>ユーザーアカウント>資格情報マネージャー>Windows資格情報の管理
※もしくは検索で「資格情報マネージャー」
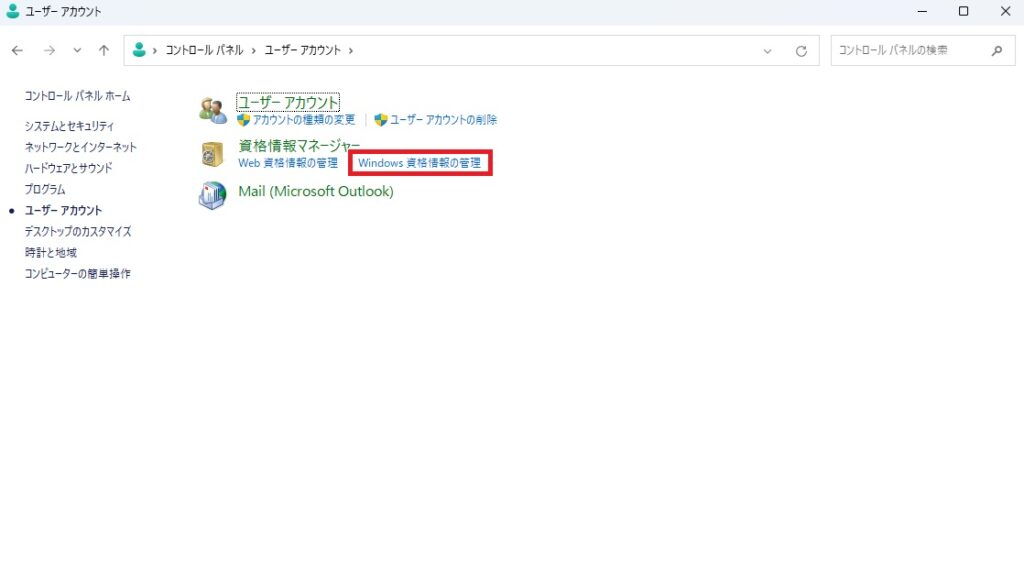
こちらで資格情報の確認・削除・再追加を行うことで改善することがある。
ローカルグループポリシーエディターの確認
検索で「ファイル名を指定して実行」を表示し「gpedit.msc」と入力し開く方法と、検索で「グループポリシーの編集」と検索して開く方法があります。
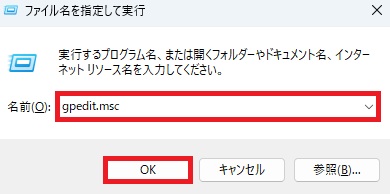
開いたローカルグループポリシーエディターにて
コンピューターの構成>管理用テンプレート>ネットワーク>Lanmanワークステーション>安全でないゲストログオンを有効にすると進みます。
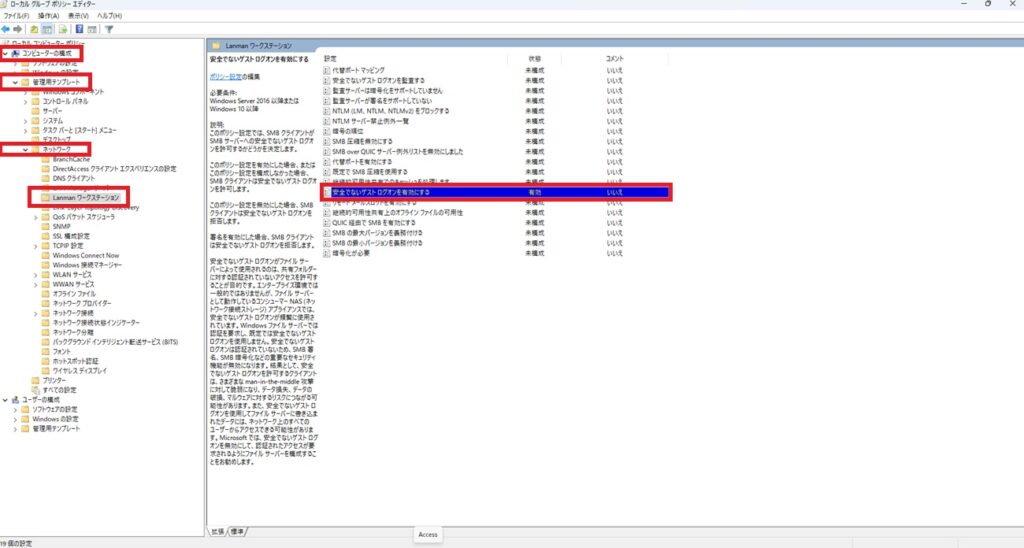
ダブルクリックし、設定を開き「未構成」→「有効」にチェックして完了。

今回私はこの方法で再度ネットワークファイルにアクセス可能となりました。
SMB1を有効化する
コントロールパネル>プログラム>Windows の機能の有効化または無効化
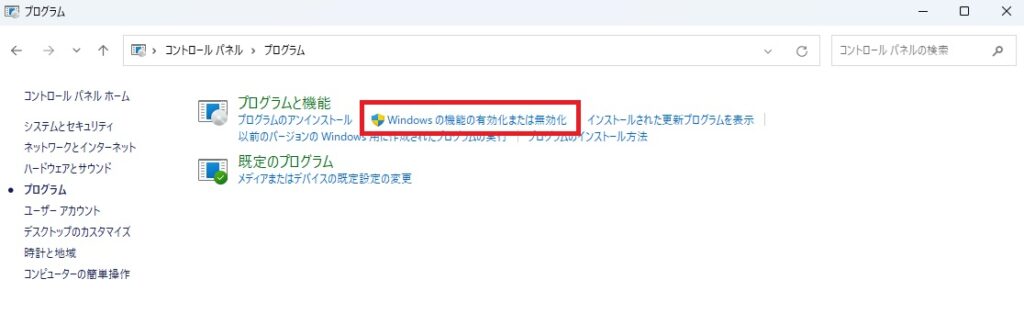
「SMB 1.0/CIFS ファイル共有のサポート」の「SMB 1.0/CIFS クライアント」にチェックを入れる
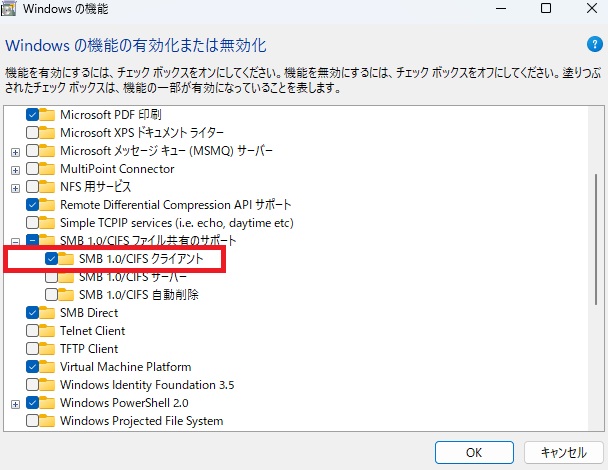
Windowsを再起動し完了。
さいごに
今回は、Windowsのネットワークファイルに接続できない際に試してみたいことについてまとめてみました。
頻繁に今回の症状が発生する訳ではないですが、Windowsアップデートなどで時々発生したときに「あれ?」前回どうやって再接続したっけな?と困ることがあったので今回記事にして残してみました。
それでは~