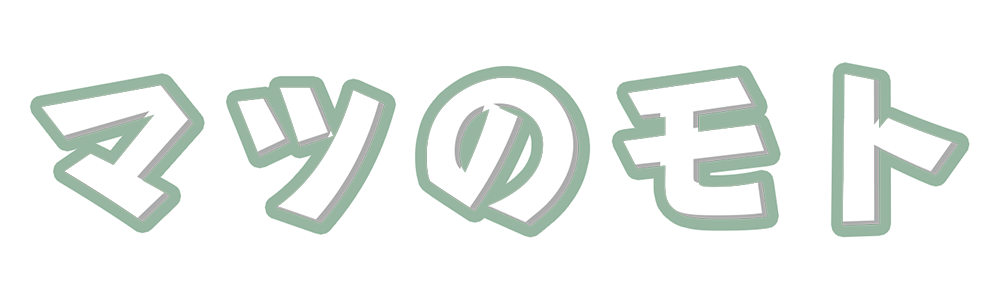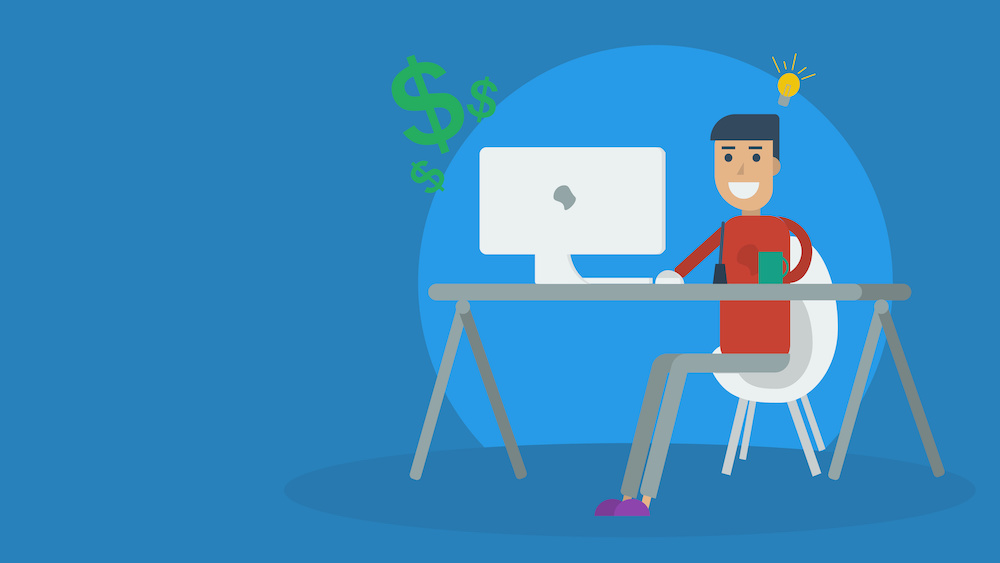
「スプレッドシート」便利ですよね。
これまでは、複数人でデータを編集する時でもExcelデータを修正する際には、元データをコピーして作業する・元データを直接修正する方法で作業していました。
元データをコピーする方法では、複数人がコピーデータを所持していた場合、どのデータが最新であるかを見失ってしまうケースがあります。
また、元データを直接編集するケースでは、他の人が編集中である場合には「読み取り専用」になってしまい、要らぬストレスを抱えることも・・・。
スプレッドシートであれば、同時に複数人で作業することができるので、常に最新の情報をリアルタイムで共有することが可能になります。
2021年6月までは、Googleドキュメントやスプレッドシートの保存にはストレージを消費することなく利用できていましたが、現在は容量を消費しますので、少し残念です。
今回は、複数人で管理しているスプレッドシートのリストデータをWordの「差し込み文章」機能を利用して印刷する方法についてご説明いたします。
入力したスプレッドシートのリストへ手紙を送付することを想定しております。
より簡単にあまりPCに詳しくない人にも利用してもらえる方法を模索した結果「Word」を利用するに至りました。
今回紹介するステップ
- スプレッドシートで差し込み印刷対象のリストを作成する
- Wordにスプレッドシートで作成したExcleデータと紐づける
- 差し込み文章を利用して文章を完成させる
- 完成したデータを印刷する
スプレッドシートで差し込み印刷対象のリストを作成する
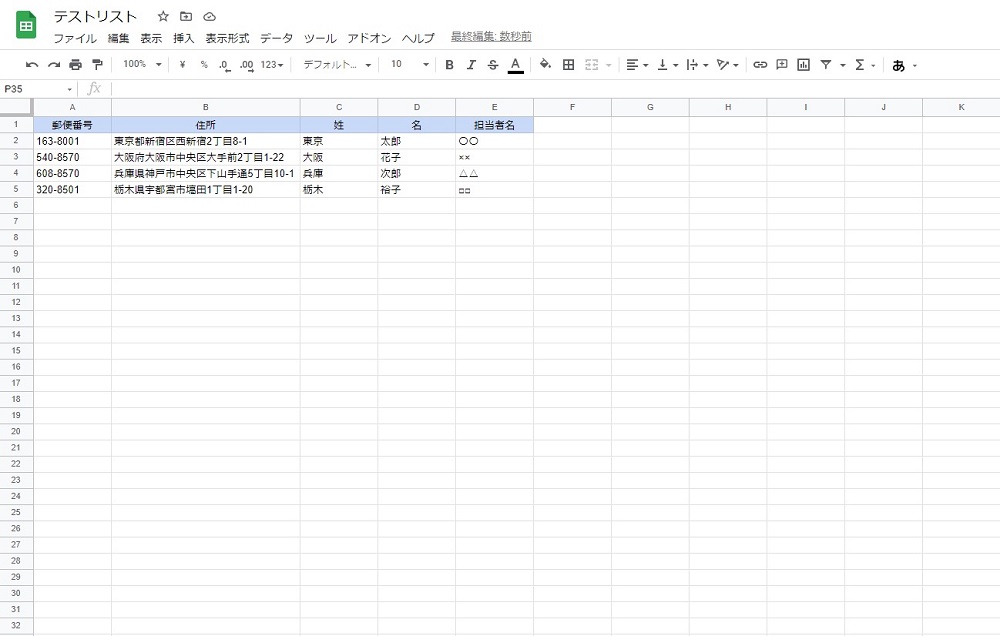
まずは、手紙を送付する対象のリストの作成をします。
Excelで作成したデータでも同じことが可能ですが、今回は複数人で共同でリストを作成し、印刷することを想定しているためスプレッドシートで作業します。
リストを作成する前に手紙などで送付する内容を先に決めておき、入力内容をあらかじめ決めてから作成すると良いでしょう。
例えば、「氏名」という項目ではなく「姓」「名」を分けて入力しておくなどのルールです。
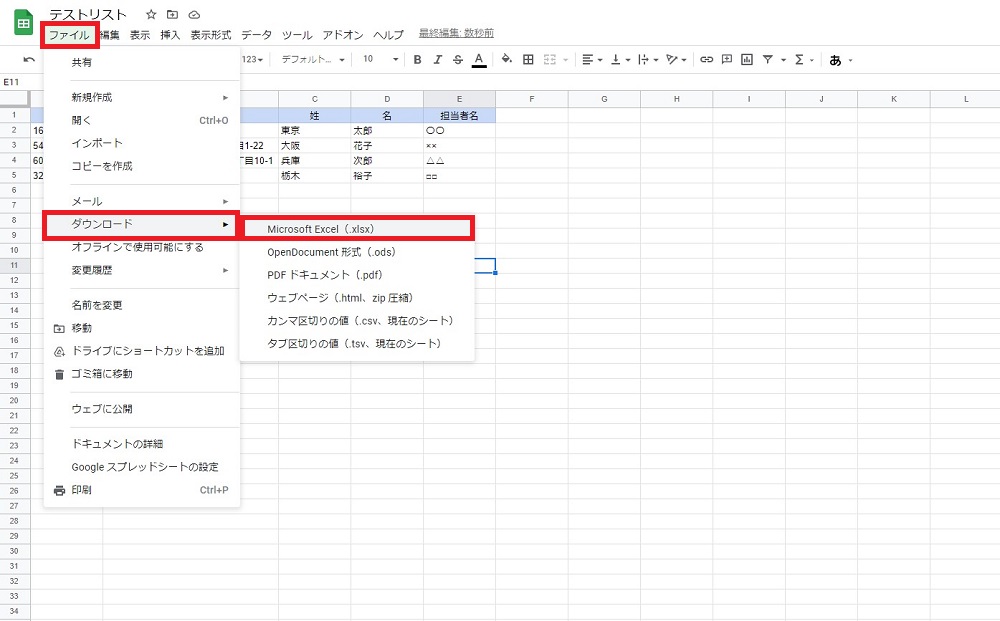
リストの作成が完了したら、
〔ファイル〕 > 〔ダウンロード〕 > 〔Microsoft Excel(.xlsx)〕
を選択し、Excelデータをダウンロードします。
※この後こちらのデータを利用するため、わかりやすい場所に保存しておいてください。
Wordとスプレッドシートで作成したExcelデータを紐づける
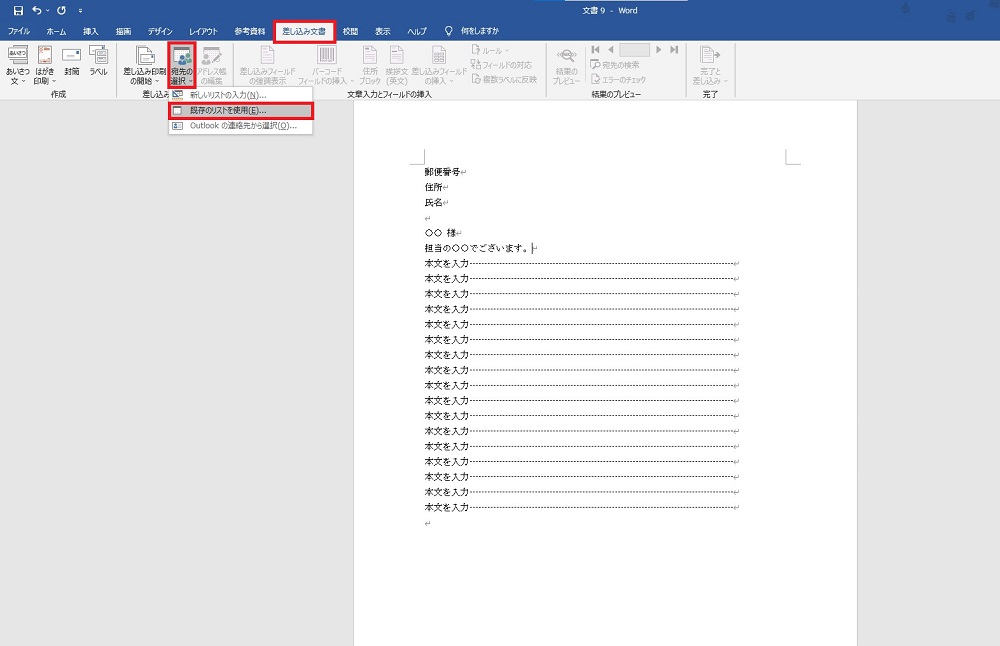
Wordで送付文章のひな形を作成しておきます。
後ほど差し込み項目を入力しやすいように、「〇〇様」や「住所」など項目名などどこにどの項目を入力するか入れておくことで差し込み時に迷うことなく入力することが可能です。
ひな形の作成が完了したら、
〔差し込み文章〕 > 〔宛先の選択〕 > 〔既存リストを使用〕
を選択。
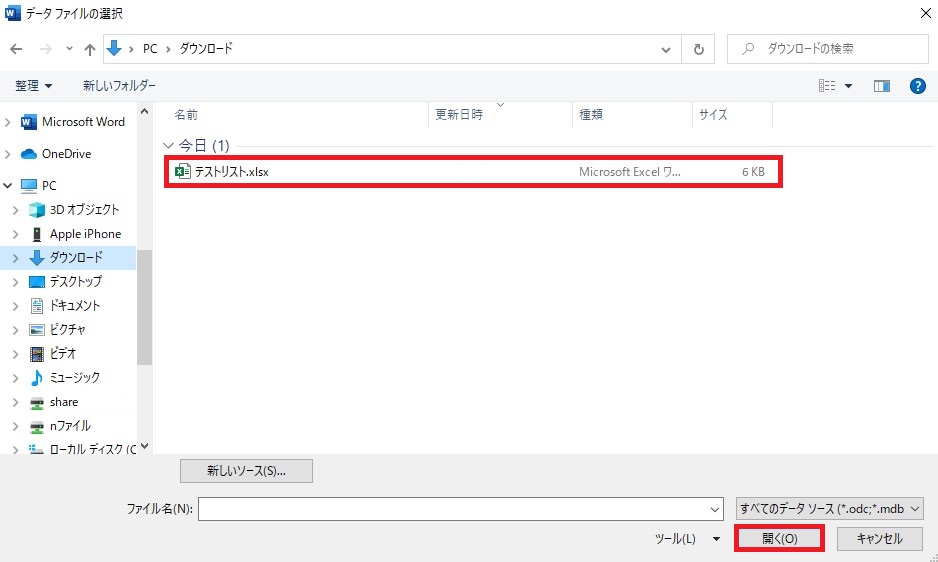
先ほどスプレッドシートでダウンロードしておいたExcelデータを選択します。
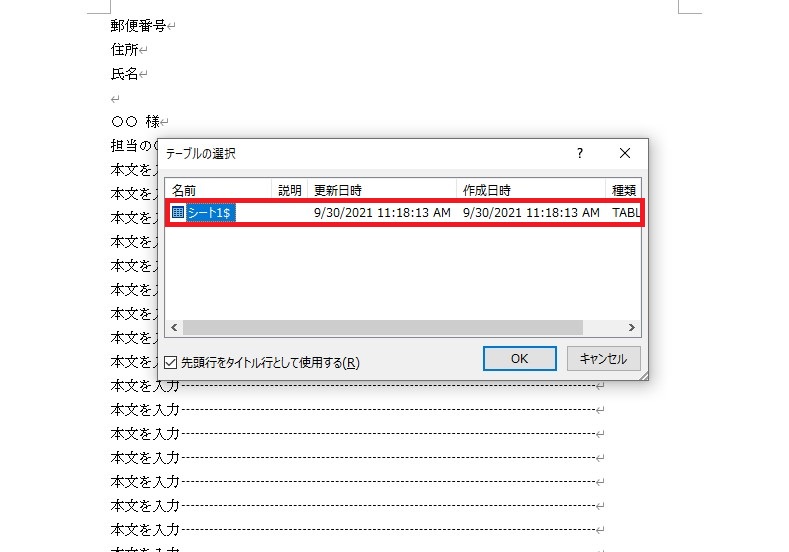
Excelデータを選択して開くと、「テーブルの選択」画面に遷移します。
こちらの画面で、シート分けしている場合にはどのデータを利用するか指定することが可能です。
差し込み文章を利用して文章を完成させる
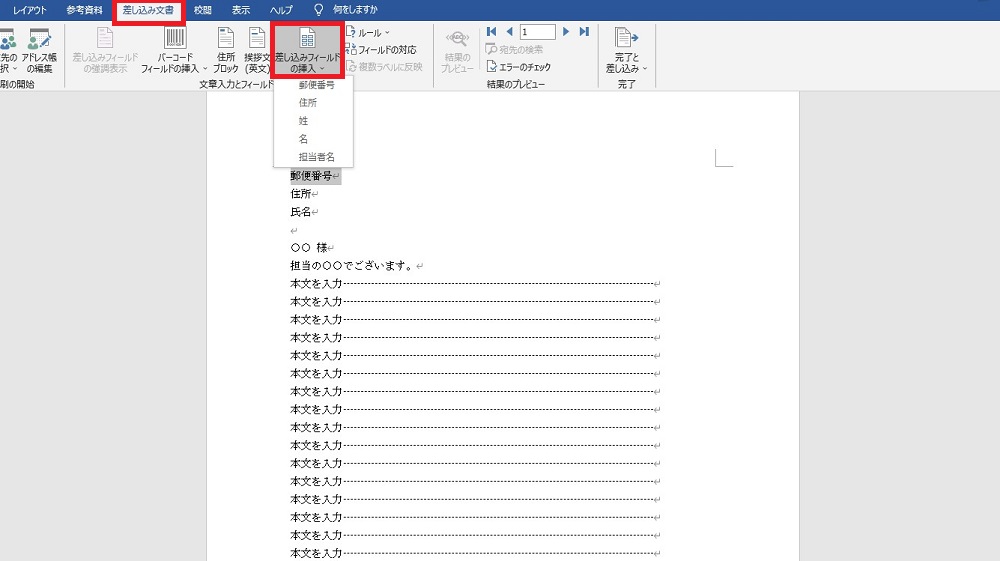
Step2の作業をすると「差し込みフィールドの挿入」を選択することができるようになります。
〔差し込み文章〕 > 〔差し込みフィールドの挿入〕 > 〔項目名を選択〕
から差し込み項目の入力をしていきます。
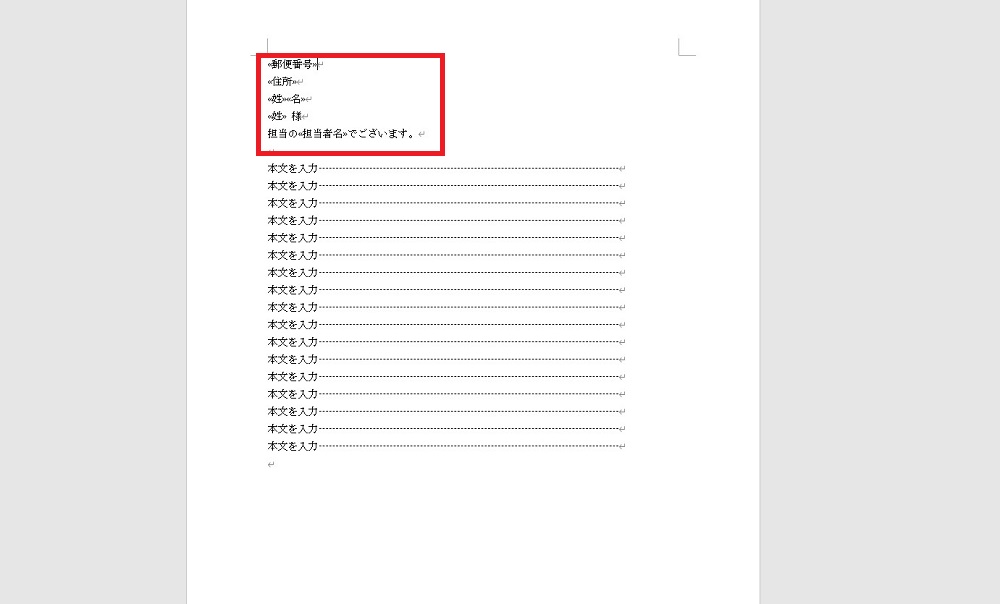
入力が完了すると画像のようになります。
入力する際には、ひな形の段階で項目名を入力している場合には、項目名を選択した状態で差し込みフィールドの挿入から項目名を選択します。
ひな形の段階で空白で作成している場合には、入力したい場所をクリックした状態で項目名を選択することで挿入可能です。
挿入が完了すると「<<>>」記号で囲まれます。
<<郵便番号>><<住所>>といった感じで表示されます。
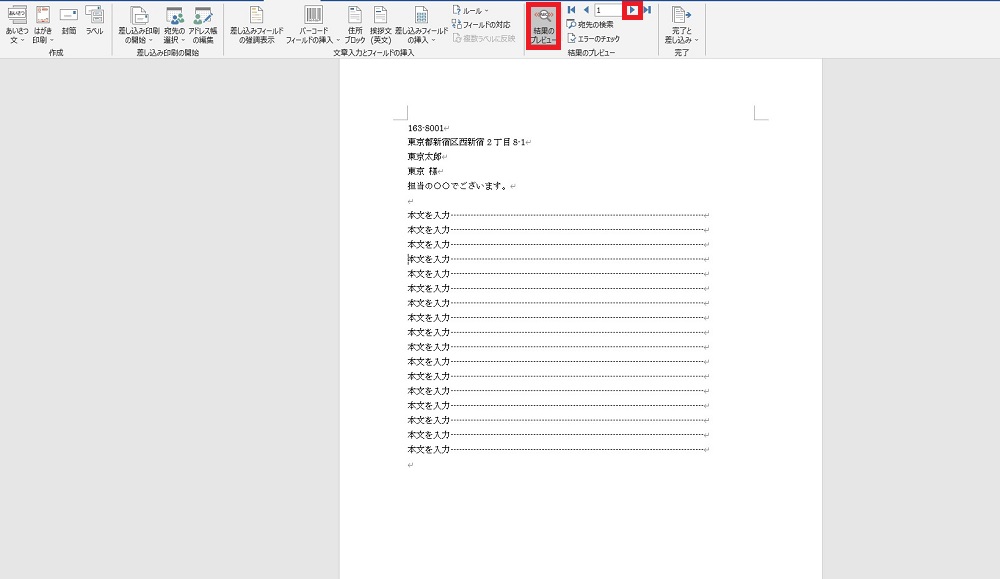
差し込み文章設定完了後は、入力に問題がないかプレビューで確認します。
〔結果のプレビュー〕 > 〔▶︎マークをクリックすると2ページ目・3ページ目に移動〕
完成したデータを印刷する
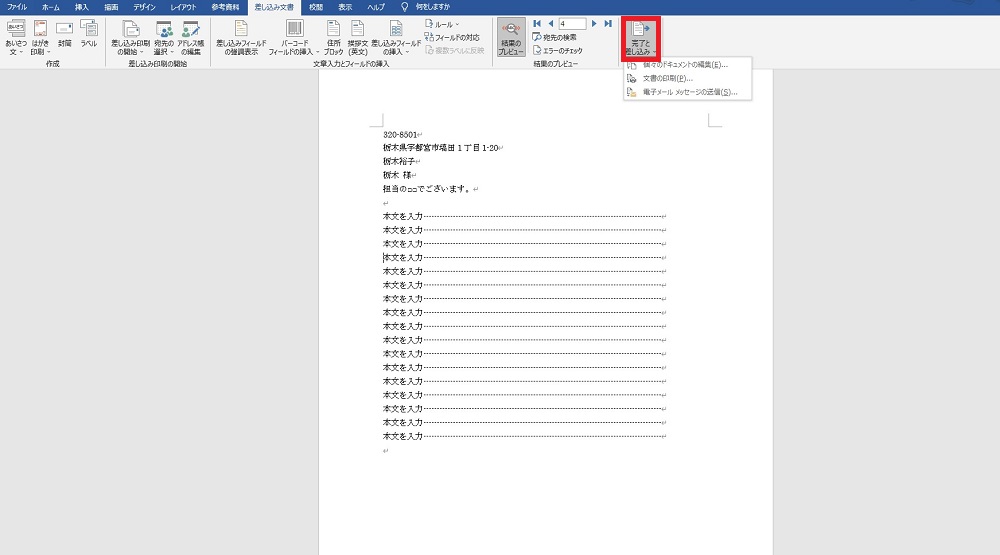
プレビューを確認し、内容が正しければ
〔完了と差し込み〕 > 〔個々のドキュメントの編集〕もしくは〔文章の印刷〕
を選択し印刷します。
プレビューに問題がなければ〔文章の印刷〕で指定した枚数を印刷すれば完了です。
個人的に印刷する際には、〔個々のドキュメントの編集〕で一度全体のバランスを確認してから印刷するようにしています。
〔個々のドキュメントを編集〕を選択すると、新しくWordが立ち上がり、その名の通り個別にドキュメントに修正を加えることができます。
住所や項目によっては、文字数に偏りが生じてしまう可能性があるため、バランスが崩れてしまっている場合には個別に修正して印刷するようにしています。
修正が完了すれば普段のWord印刷同様に印刷可能です。
以上でスプレッドシートで作成したリストをWordの差し込み文章を利用して印刷することができました。
別シートで作成したリストを印刷する
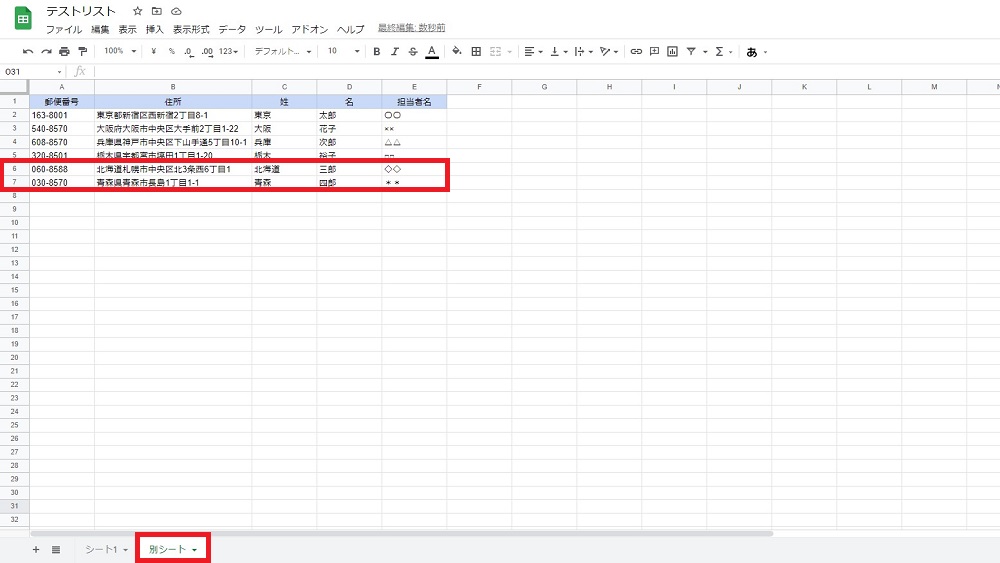
やり方は、先ほどとほぼ一緒ですが、念のために記載しておきます。
先ほど作成したスプレッドシートのリストとは別のシートでリストを追加してみます。
私もよく利用するのですが、〇月分のリスト・□月分のリストと分けておくと月ごとに一括印刷している場合などには楽に印刷することができます。
やり方は、ほぼ一緒ですので簡単におさらいがてらやり方を記載しておきます。
■スプレッドシート側■
〔ファイル〕 > 〔ダウンロード〕 > 〔Microsoft Excel(.xlsx)〕
上記手順でスプレッドシートからExcelデータをダウンロードします。
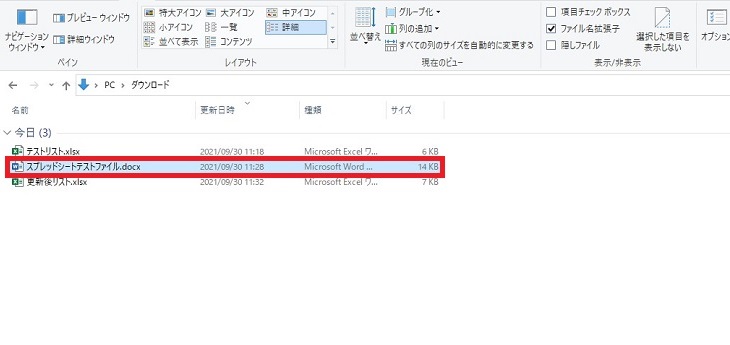
先ほどひな形として作成したWordデータを開く。
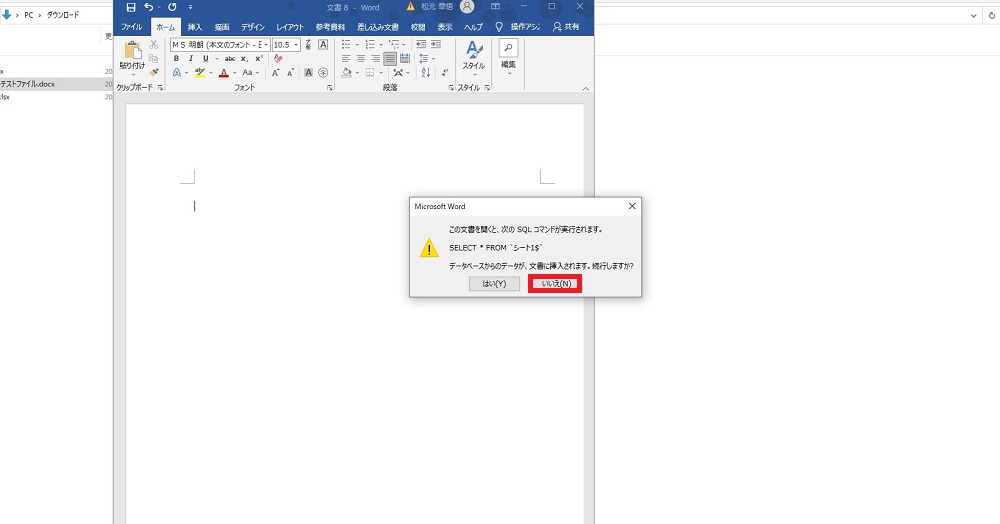
開くと画像のようなポップアップが表示されますが、「いいえ」を選択して次へ進んでください。
〔差し込み文章〕 > 〔宛先の選択〕 > 〔既存リストを使用〕
を選択し、再度ダウンロードしたExcelのデータを開きます。
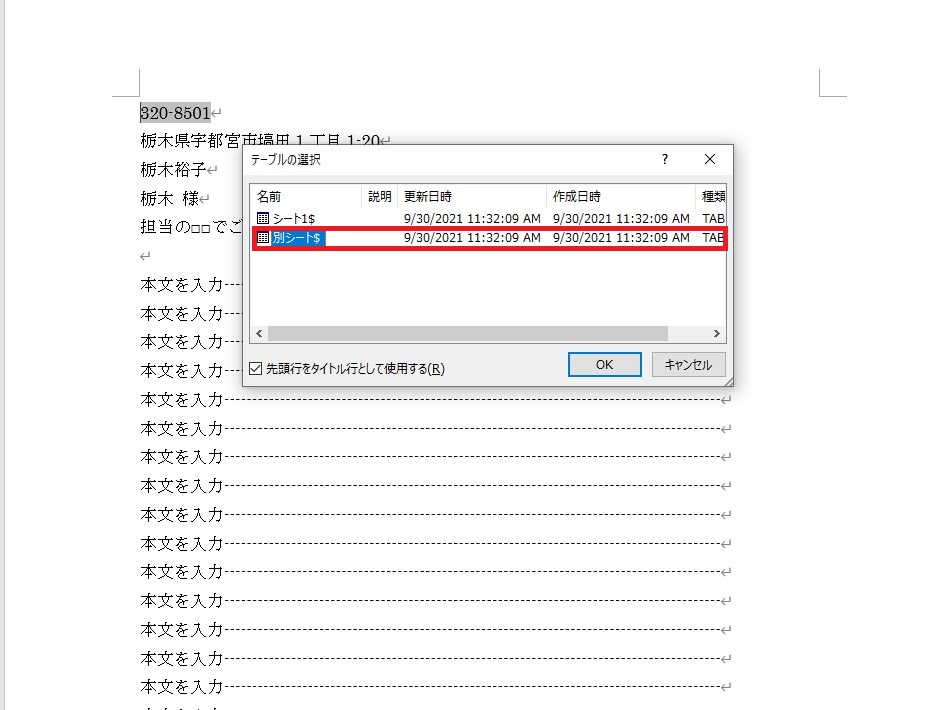
追加されたシートが反映されていることが確認できました。
追加したシートを選択しOKをクリック。
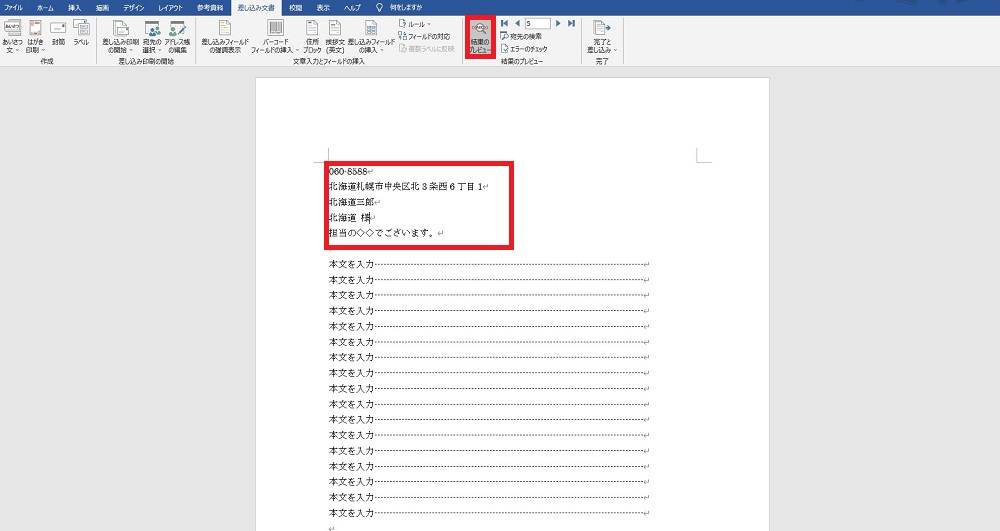
新しく追加したリストも正常に反映していることが確認できました。
さいごに
今回紹介した手紙の送付の他にも「はがき」の作成や「封筒」の作成もできるので利用用途は多いと思います。
私自身Officeで利用していたのは、ExcelがほとんどでWordをあまり利用してきませんでしたが、差し込み文章などの便利機能を利用することで最近では、スプレッドシートと連携して利用する機会も増えてきました。
今回ご紹介した内容は、プライベートから仕事まで様々なシーンで利用していただくことができるのではないでしょうか?
地域の集まりのリストを作成し、催し事の案内状を作成したり、イベントなどがあれば参加者リストなどを作っておけば様々なシーンで利用できそうですね。