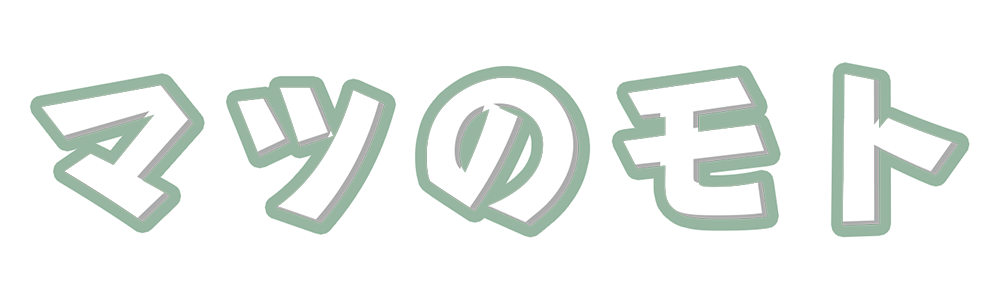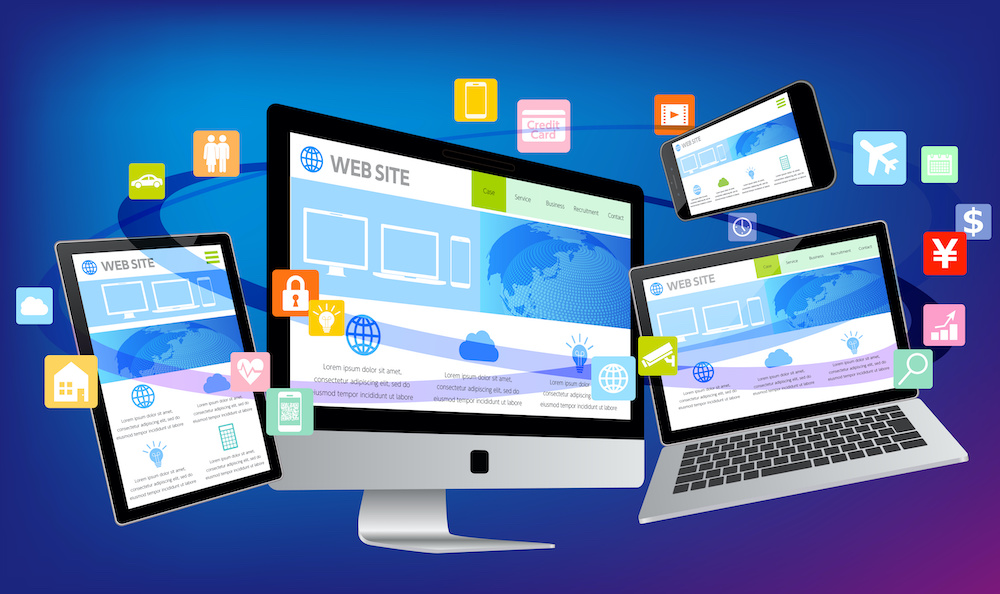
前回はLinuxをインストールする前段階としてUbuntuのイメージのダウンロードとライブUSBの作成についてご紹介いたしました。
今回は、作成したライブUSBを利用して古いWindowsPCにインストールします。
ちなみに家でねむっていたPCのスペックは以下の内容となります。
- Windows7(NEC)
- Intel(R) Core(TM)i5-2430M CPU @2.4GHz
- 実装メモリ(RAM) 4GB
起動することはできるが、少し作業すると固まるので利用していてもストレスが溜まる仕様です(笑)
BIOS設定を変更しライブUSBから起動するよう変更する
BIOSとは「Basic Input Output System」の略称で、パソコンのデバイス(キーボードや画面など)を制御するためのプログラムです。
このBIOSの設定によって起動時のハードの読み込み順序を変更したり、セキュリティ設定などを変更します。
ここでは詳しくは説明しませんが、興味がある方は「BIOS」でググってみてください。
さて、BIOSに入る方法はメーカーによって異なります。
今回設定したNEC製のPCは起動時に「F2」を押すことでBIOS画面が起動します。(FUJITSU製もF2で入れました)
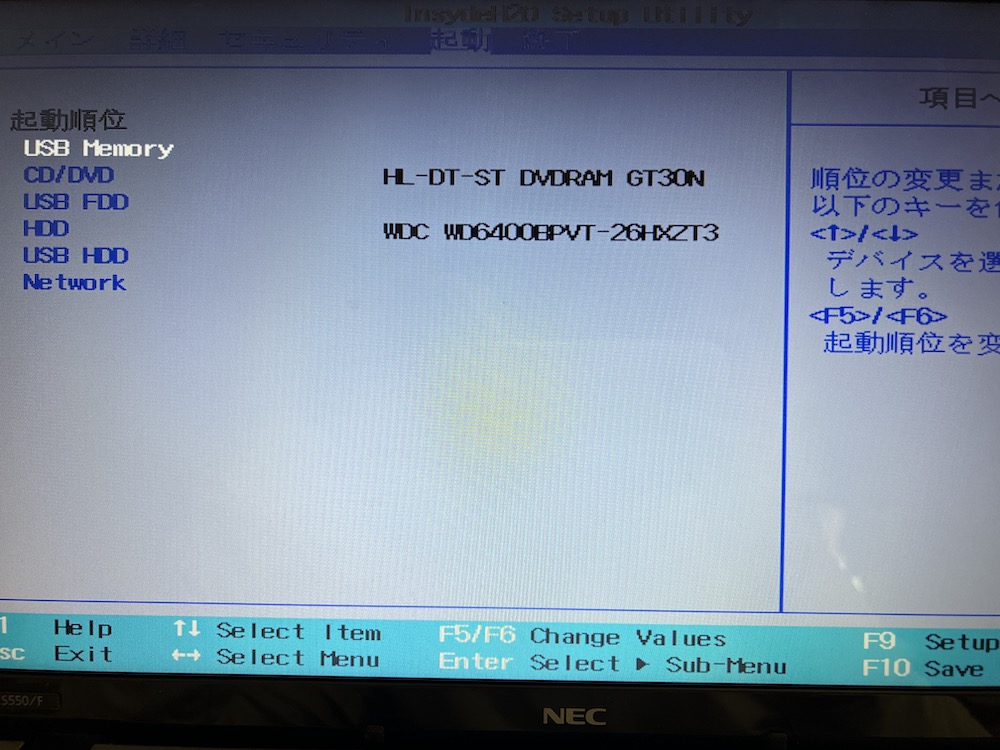
※PC画面をiPhoneで撮影しているため画像が見えにくくてすみません・・・。
USBを差した状態でBIOS画面に入り「起動」の「USB Memory」を一番上に持っていきます。
これで起動した際にUSBメモリから情報が読み込まれるようになります。
このまま設定を保存し起動してみましたが、Windowsが起動しうまくUSBから読み込んでくれませんでした。
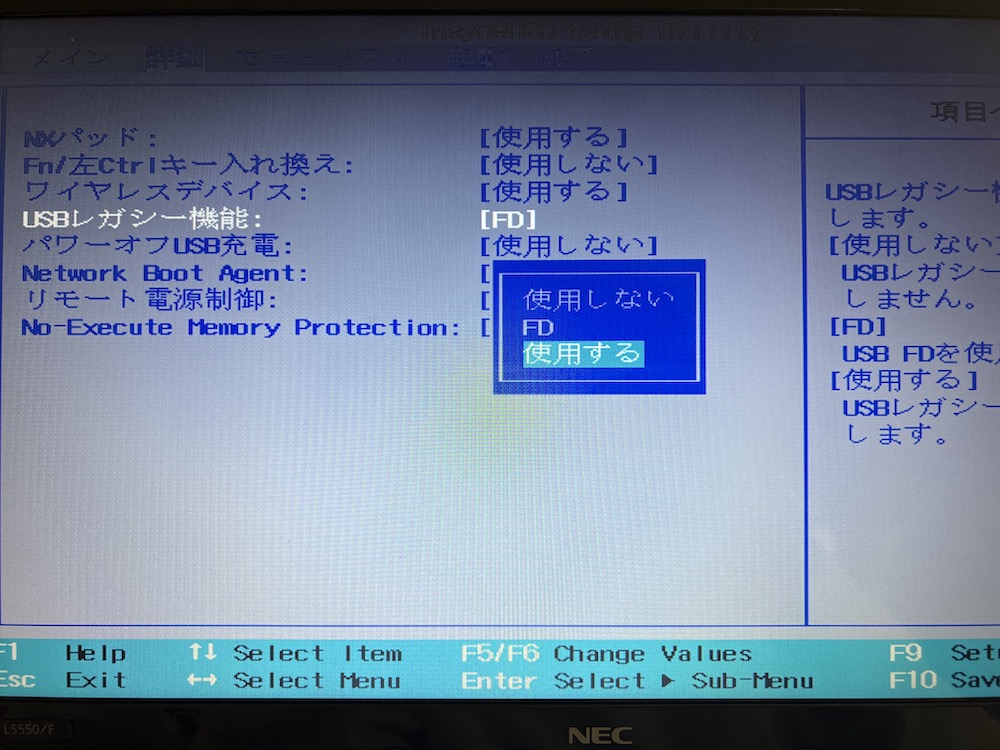
どうやらこのNECのPCは「USBレガシー機能」を使用するに変更しないと読み込んでくれないようでしたので「使用する」に変更します。
FUJITSUのPCにもUbuntuを入れましたが、「USBレガシー機能」の設定はありませんでしたが「セキュアブート」をOFFにする必要がありました。
この辺りの設定はPCのメーカーによって異なってくるようですのでしっかりと確認しながら行ってください。(自己責任で(笑))
Ubuntuのインストール
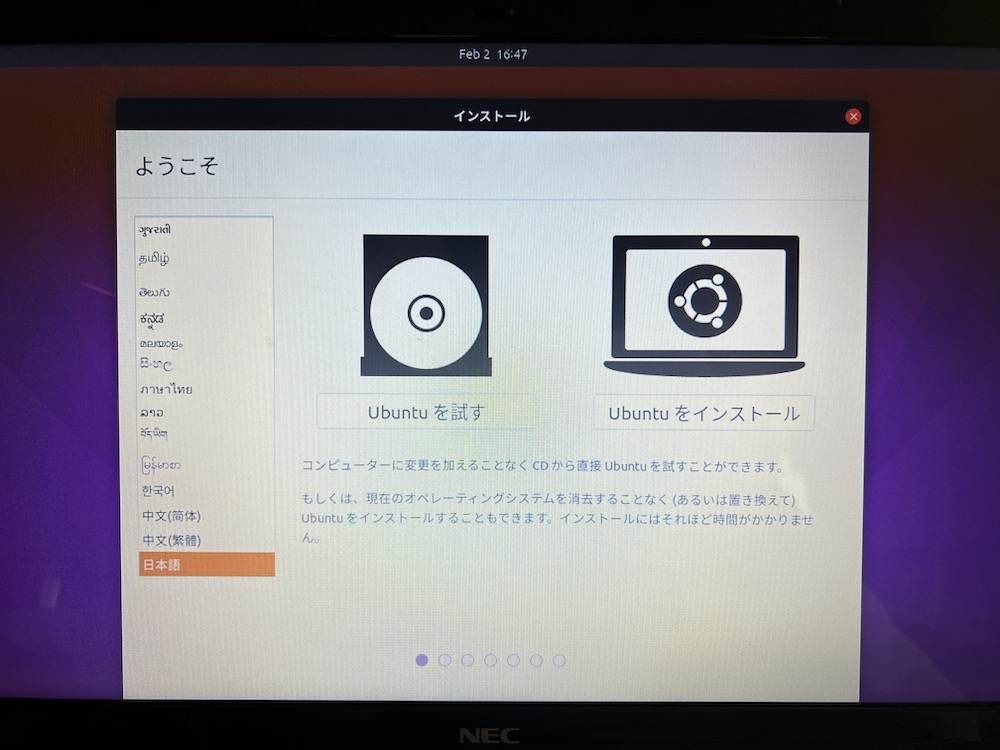
USBメモリからうまく起動できると「Ubuntuを試す」「Ubuntuをインストール」の画面に遷移します。
今回はWindowsからUbuntuに変更するので「Ubuntuをインストール」を選択します。
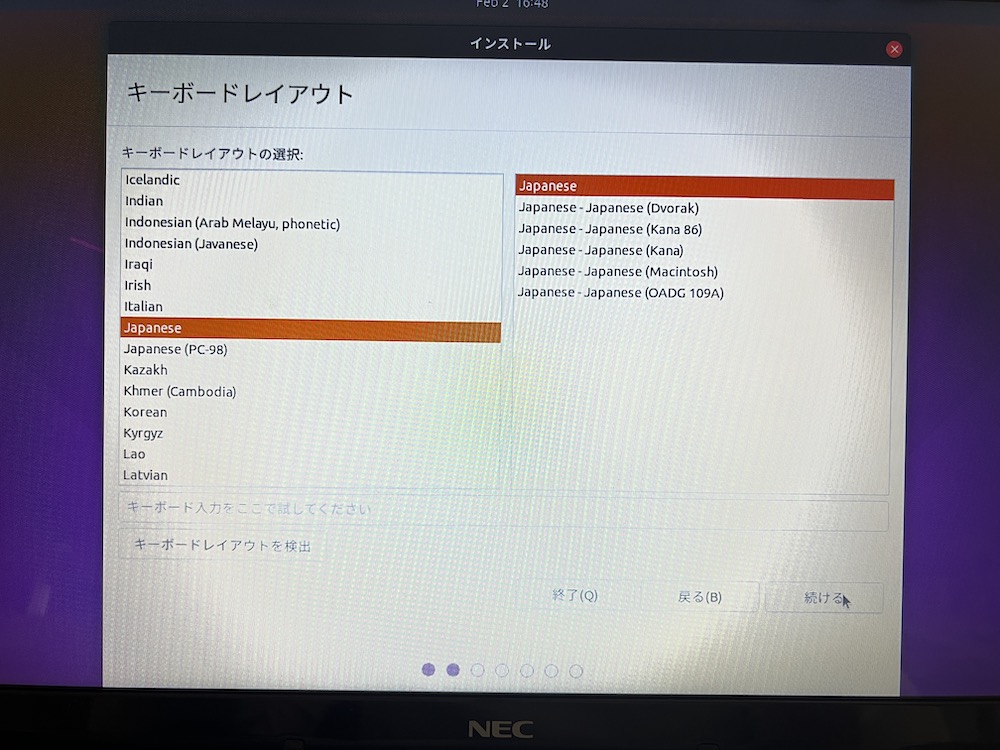
キーボードのレイアウトの設定をおこないます。
Japaneseを選択しておけば問題ないでしょう。
次の画面でインターネットに接続の画面に遷移します。
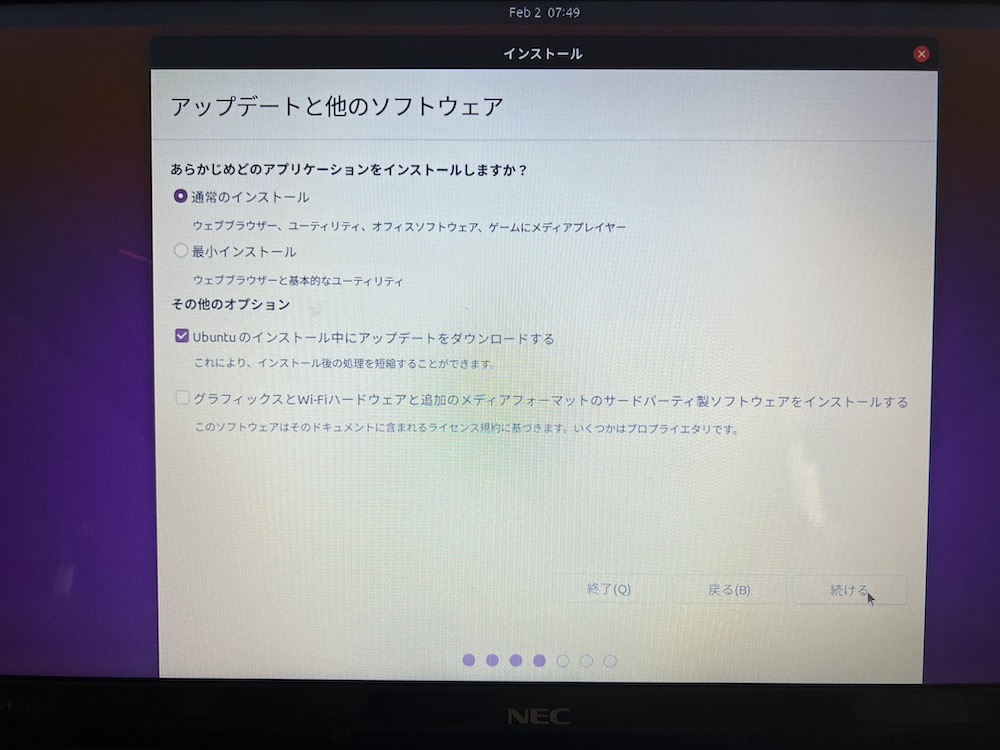
インターネットの設定の次にインストールの方法について聞かれます。
今回は、「通常のインストール」を選択し次に進みます。
最低限の利用でよければ「最小インストール」をクリックし進んでください。
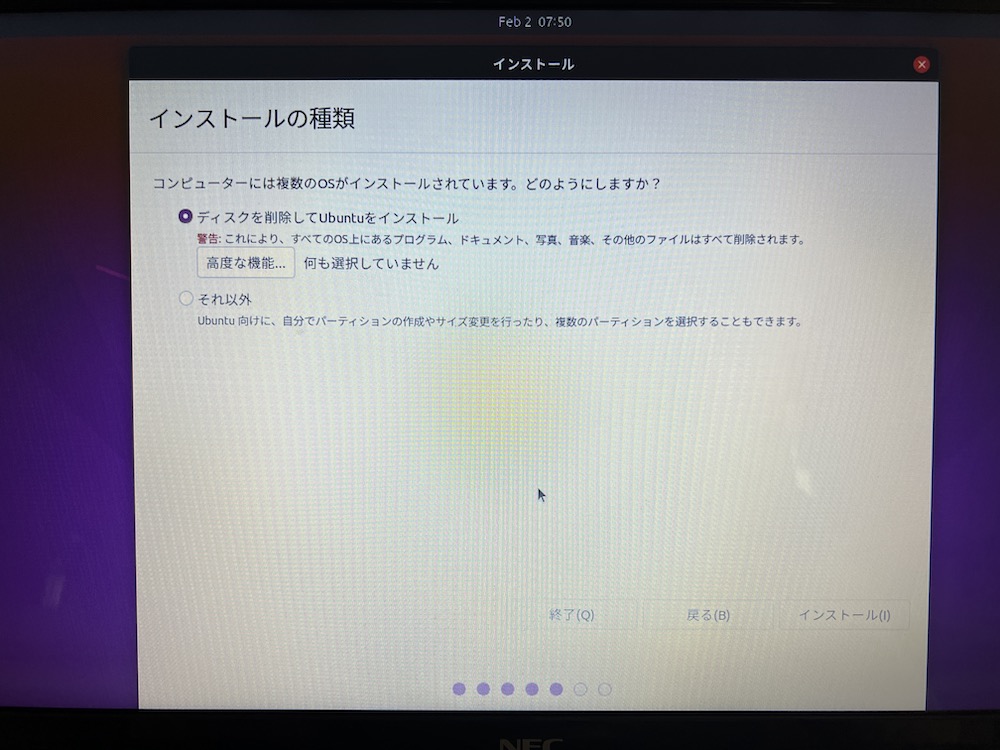
インストールの種類についてですが、Windowsを消去しUbuntuに変更するため、「ディスクを削除してUbuntuをインストール」をクリックします。
この時古いWindowsPC内のデータはすべて消去されるため、必要なデータが残っているなどの場合には必ずバックアップを取った上で作業を進めてください。
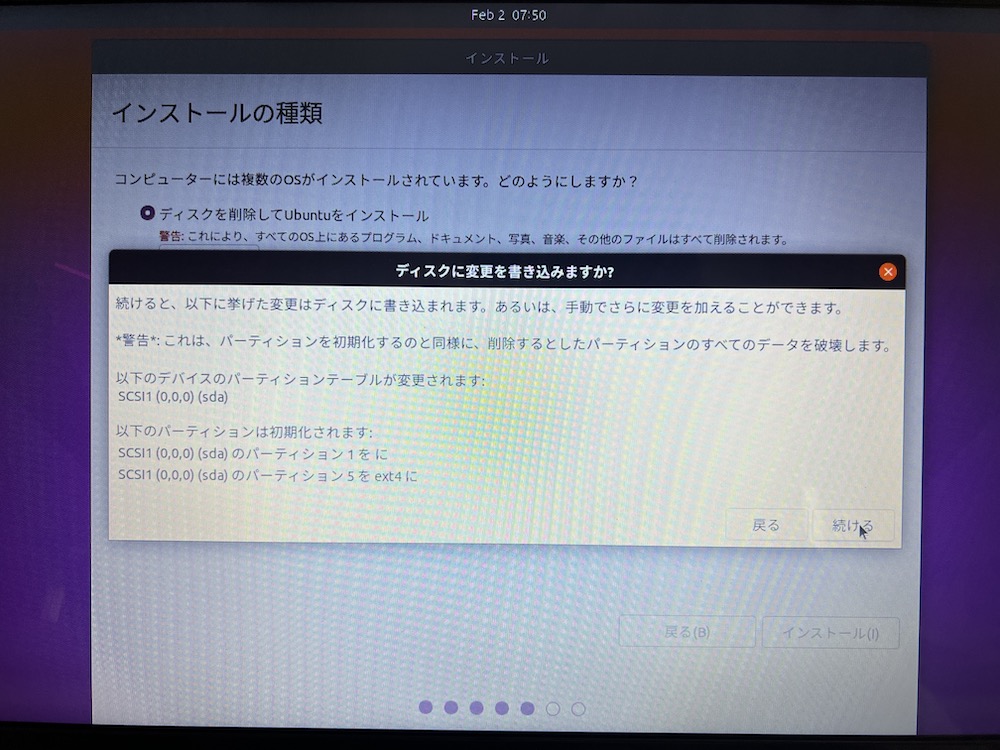
続けて警告が表示されますので「続ける」をクリックします。
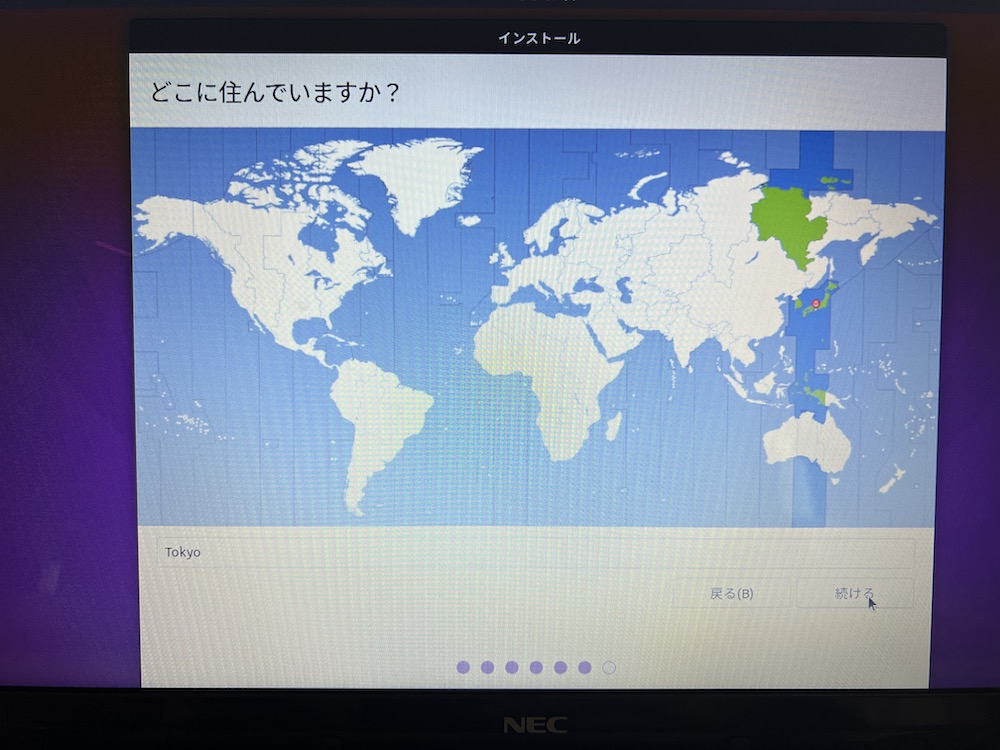
どこに住んでいます画面ではデフォルトの「Tokyo」のまま続けるをクリックで問題ありません。
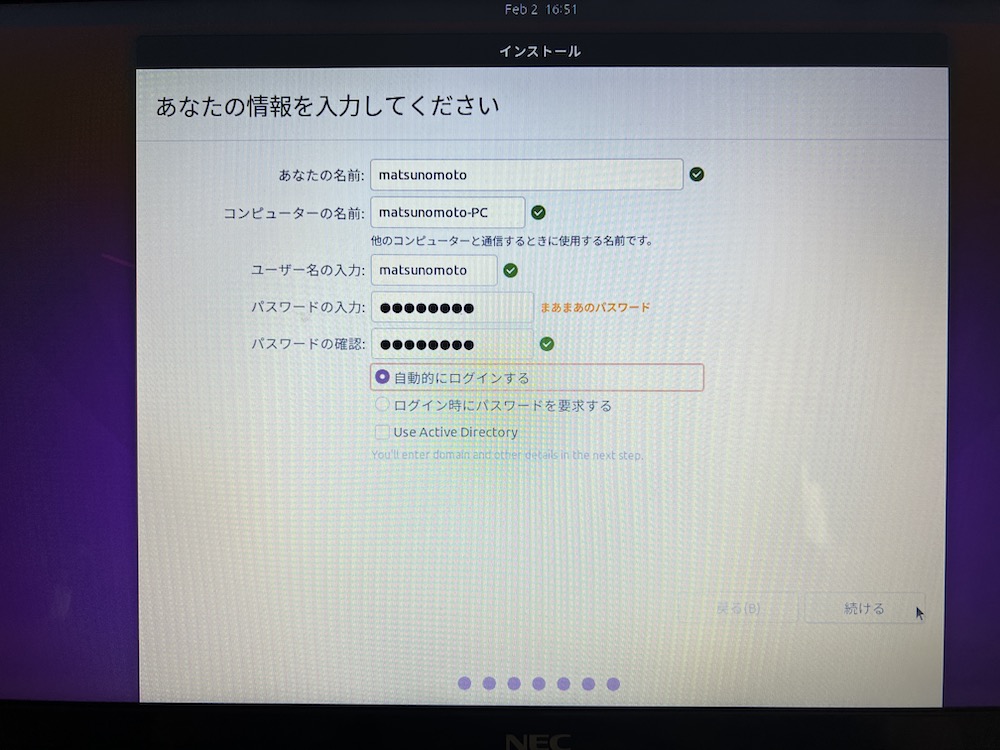
次に利用するPC名やログインパスワードを入力します。
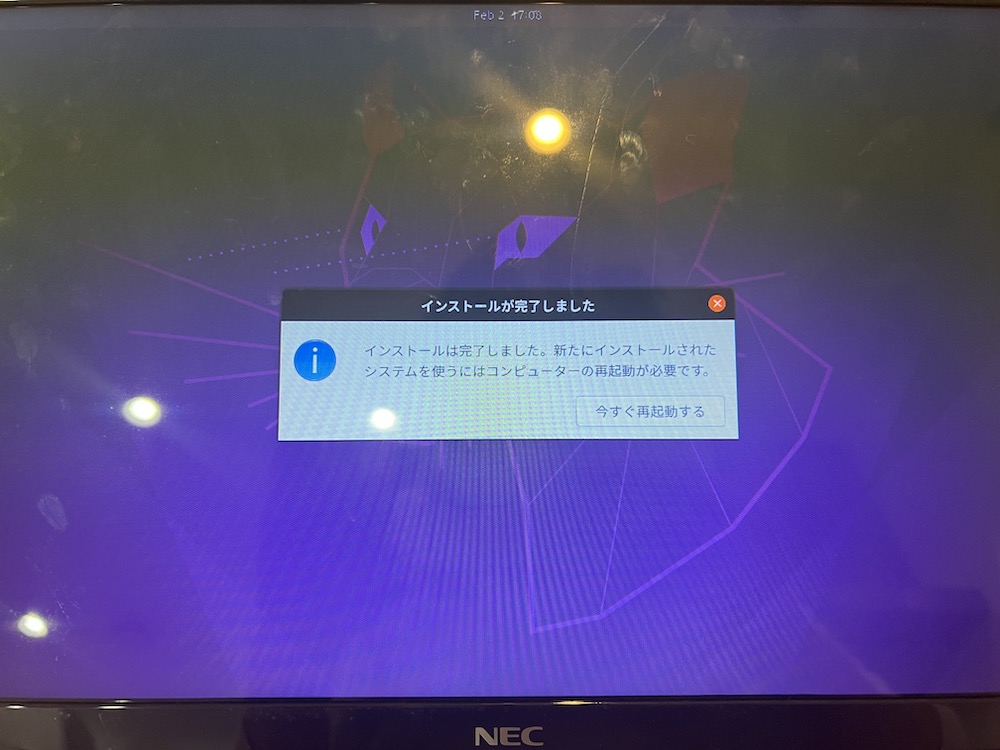
インストール時間はPCによって異なると思いますが、今回私は約20分ほどで終了しました。
20分から40分前後で体感完了すると思います。
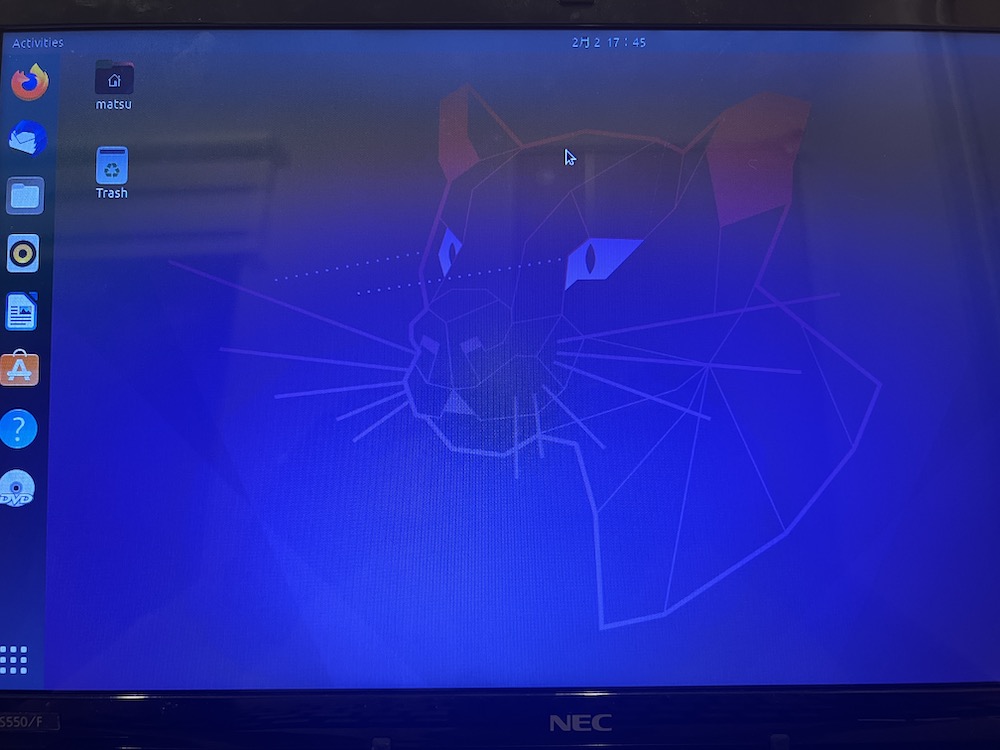
再起動しUbuntuが正常に起動していることを確認します。
お疲れ様でした。
正常にUbuntuがインストールされていれば完了です。
さいごに
今回は、古いWindowsPCにUbuntuをインストールしてネットサーフィン用のPCとして再利用する方法についてお伝えしました。
時々古いPCが出てきたりするので毎回「どうやるんやっけ?」と思い出しながらしていたので今回はやり方を残しておくことにしました。
Ubuntuは初心者でも利用しやすいLinuxディストリビューションですので初めてLinuxを触るという方におすすめです。
インターネットで検索するといろんな情報がありますので困ったことがあれば検索すれば大抵のことは解決できるのもポイントです。