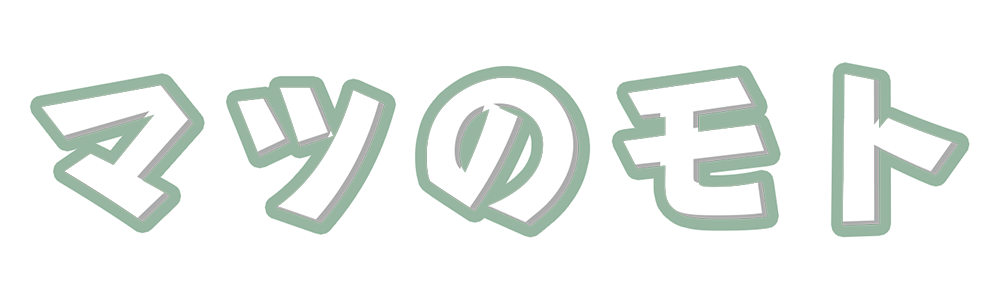自宅に眠っている古いWindowsPCはありませんか?
もしかするとLinuxを入れることでまだ利用できるかもしれません。
私の自宅から利用していない古いWindows7のPCが出てきたためネットサーフィンができるようにLinux(Ubuntu)を入れてみました。
今回はLinuxを入れるための前段階のライブUSBの作成方法についてご紹介いたします。
ライブUSBって何と思われたかもしれませんが、USBメモリやHDD、DVDなどにOSをインストールしてそこからブートして利用するものです。
簡単に言うとUSBの中にLinuxOSをいれてそこからインストールしたり、試しに利用したりできるものです。
Ubuntuのイメージをダウンロードする
今回使用するのは数多くあるLinuxディストリビューションの中で初心者にも利用しやすいUbuntuを利用します。
それではUbuntuのダウンロードサイトにアクセスし最新のUbuntuのイメージをダウンロードします。
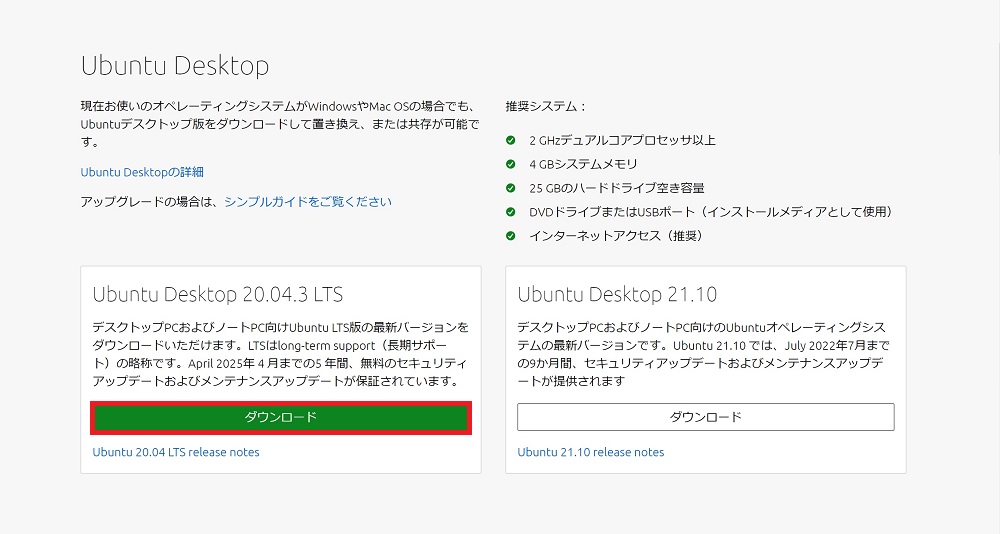
最新のものをダウンロードすれば問題ありません。
推奨システム要件が書いていますので確認後インストールを行ってください。
データの容量が大きいのでダウンロードに少し時間がかかります。
Rufusをダウンロードする
Ubuntuのダウンロードが完了すれば次にライブUSBを作成するためのソフト「Rufus」をダウンロードします。
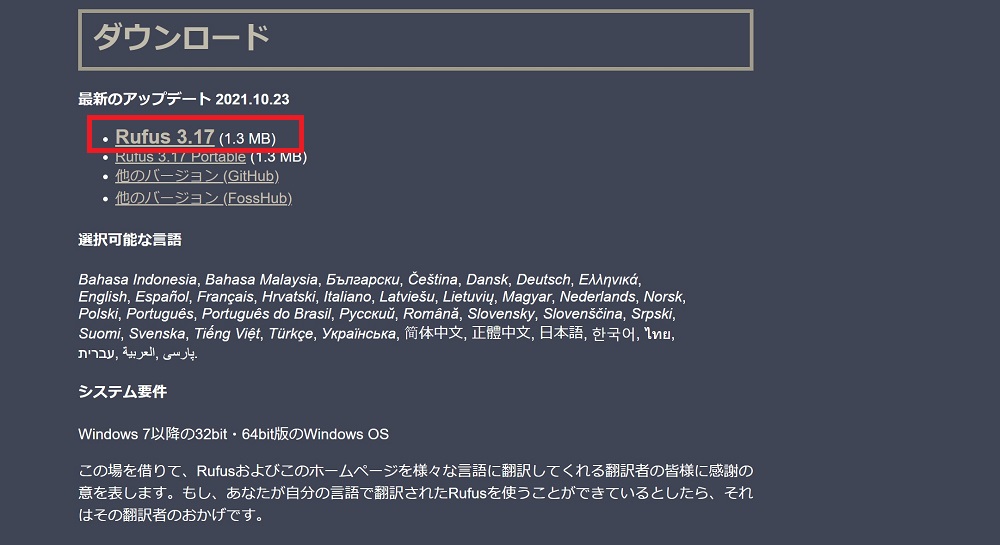
Rufusの最新のデータをダウンロードします。(MacOSには対応しておりませんのでご注意ください)
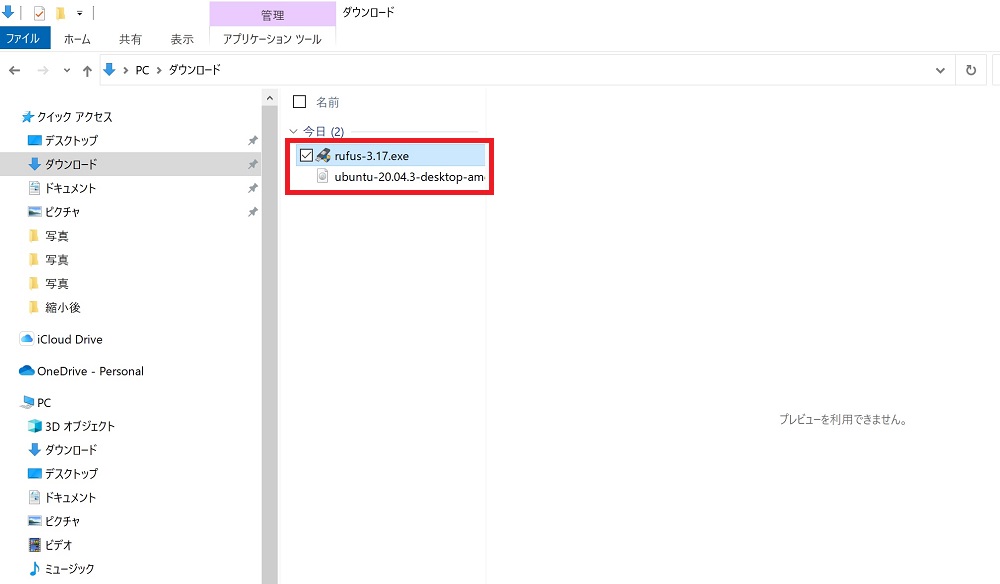
rufusとUbuntuがダウンロードされていることが確認できます。
rufusを開きます。
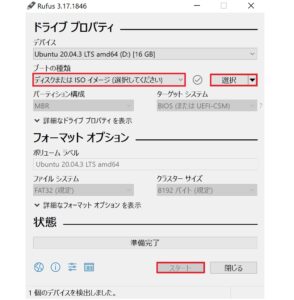
USBメモリをPCへ差します。
今回は16GBのUSBメモリを用意しました。
念のため8GBのUSBメモリがあると問題なくダウンロードが可能だと思います。
16GBのUSBメモリは700円程度で買えるので昔に比べると非常に安くなりましたね。
「ブートの種類」から「ディスクまたはISOイメージ」を選択し今回ダウンロードしたUbuntuを選択します。
「スタート」がクリック可能になるのでクリックする。
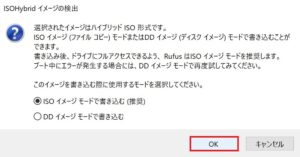
こちらの画面はそのまま「OK」で次へ進みます。
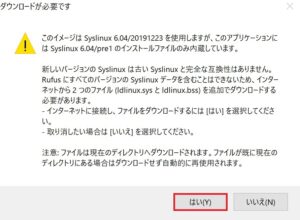
こちらもそのまま「はい」で次に進みます。
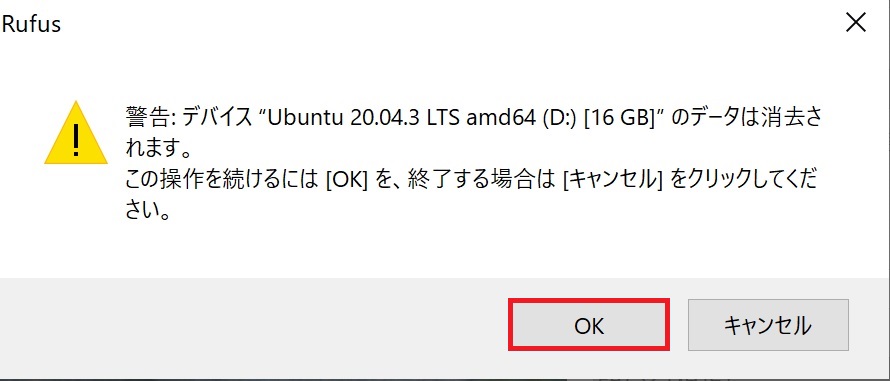
最後に警告画面が表示されUSBメモリに入っているデータを消去することを確認されます。
この時に「OK」をクリックするとUSBメモリ内のデータがすべて消去されますのでUSBメモリのさし間違いなどにご注意ください。
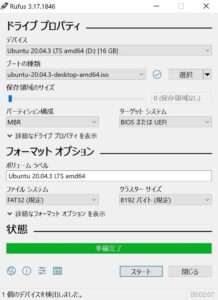
読み込みの完了が少しわかりずらいですが、「緑色で準備完了」となればライブUSBの作成は完了です。
さいごに
今回は前編としてLinux(Ubuntu)ダウンロードに必要なUbuntuのイメージをダウンロードする。ライブUSBを作成するためのソフト「Rufus」についてご紹介いたしました。
意外と家で眠っているWindowsPCって出てくるものなんですよね。
実家でも利用していないPCが2台ほどあり、Linuxを入れて使用できるようなスペックがあれば利用しない手はないですね。
次回はWindowsPCにLinux(Ubuntu)を入れる方法についてご紹介いたします。