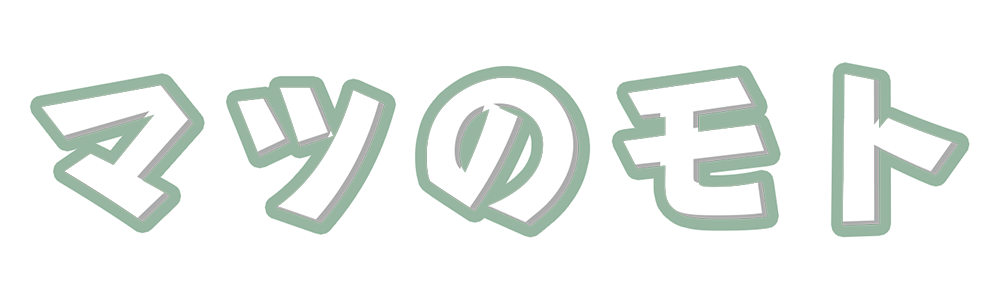今回はPardotでのメールテンプレート作成方法についてご紹介いたします。
メールの作成は大きく分けて以下の方法にて作成していきます。
- 基本情報の入力
- テンプレートを編集/作成
- 送信の設定
- 送信テスト
基本情報の入力

〔Pardotメール〕>〔テンプレート〕>〔+メールテンプレートを追加〕

基本テンプレート情報に必要事項を入力します。
| 名前 | テンプレートの名前を入力 |
| タグ | 必要であれば追加する |
| フォルダー | テンプレートを保存するフォルダーを選択 |
| キャンペーン | キャンペーンを選択 |
| メールタイプ | HTMLとテキスト HTMLメールとテキストメールのどちらも送信します。 受信者側がHTMLメールの受信可能な場合にはHTMLメールを、テキストメールのみ受信可能な場合にはテキストメールが表示されます。 受信するデバイス・メーラによってどちらかのメールを受信します。 テキスト テキストメールのみを送信する |
| 次で使用可能 | 使用するものをすべてチェックします。 |

次にレイアウトの選択をします。
デフォルトのテンプレートから選択できる場合には希望するレイアウトを選択して「適用」をクリックします。
デフォルトのテンプレートに希望するレイアウトがない場合には「スキップ」をクリックし一からテンプレートを作成していきます。
テンプレートを編集/作成する

編集画面には「作成」「テスト」「送信」に分かれます。
まずは順に「作成」から紹介していきます。
| エディター | HTMLメールの本文を編集します。 こちらの画面である程度文字の装飾をすることができるので細かなこだわりがなければHTMLソースの変更をしなくても作成することが可能です。 |
| HTML | HTMLメールのソースを編集します。 HTML/CSSをある程度利用できる方であれば細かな設定をおこなうことが可能です。 HTMLやCSSはネットで簡単に調べることができるのでエディター画面の編集で痒いところに手が届かない場合にはネットで調べて入力してみてもいいかもしれません。 |
| プレビュー | HTMLメールのプレビューを確認できます。 本文に変数タグを埋め込む際にプレビューの「To:」からプロスペクトを選択するとどのような状態で送信するかを確認できます。 時々間違った変数が入っていることがあるので確認は忘れずにしたいところですね。 |
| テキスト | テキストメールの本文を編集します。 HTMLから同期することができるので1から作成しなくてもある程度は完成された状態で編集することができます。 |
変数タグの差し込み

〔差し込み項目〕>〔対象の項目を選択〕>〔挿入〕
変数タグは非常に便利でプロスペクトの持つ様々な情報の入力が可能です。
例えば、リストメールを送信する場合には、〇〇様の〇〇の箇所を変数タグにすることによってそれぞれのプロスペクト情報に変更され送信されます。
プレビューでどのように表示されるか確認してみます。

100人のプロスペクトに送信したら100通りのメールが送信されます。
プロスペクトの様々な情報を本文に差し込むことで個別に送信しているようなメールの作成が可能です。
※画像では、本文の横に空白ができていますが空白の箇所には名前が入っておりますので実際には空白は生じません。
ハイパーリンクの設定
ハイパーリンクとは、皆さんが日常的に「リンク」といっているものと同じです。
クリックすると指定した特定のページに移動することができます。
ホームページに遷移したり、資料ページに遷移したりすることができます。
今回は、文字に対してハイパーリンクを設定する例でご紹介いたします。

「詳しく知りたい方はコチラをクリック」
この文章の「コチラ」のみにハイパーリンクを指定する場合
〔「コチラ」を選択〕>〔ハイパーリンクアイコンをクリック〕>〔移動先のURLを指定〕
以上の方法で簡単にハイパーリンクの設置が完了します。
簡単にハイパーリンクの指定ができるので多く入れてしまいがちですが、リンクは必要最小限にとどめましょう。
画像の挿入
続いて画像の挿入方法をご紹介いたします。
画像の挿入では、Pardotに既に入っている画像の利用もできますが、「アップロード」で新規追加することも可能です。

写真のアイコンをクリックするとポップアップが表示されます。
Pardot内の画像を利用する場合には「Image」から利用する画像のタイトルをクリックすることで利用可能です。
アップロードして利用する場合「アップロード」タブをクリックし、ファイルを選択もしくはドラッグ&ドロップで画像を追加します。
「代替テキスト」入力しておく方がいいです。
受信者が画像を読み込めなかったときに代替テキストが表示されます。
画像サイズの変更は「幅」「高さ」項目で指定します。
縦横比を崩して自由なサイズに変更する場合には、南京錠マークをクリックし解錠の状態にすれば好きなサイズに変更して挿入することが可能です。

OKをクリックし画像が正常に反映されているか確認します。
画像にもハイパーリンクの設定が可能ですので、先程ご紹介した方法でページ遷移用の画像を作成しハイパーリンクを設定するなど様々な利用用途があります。
画像を入れることで見栄えが良いテンプレートの作成が可能ですが、多用は禁物です。
画像を多く挿入することによりメールが重くなってしまい、開封に時間がかかり途中で開くのを止めてしまう場合や受信ができないなど、せっかくメールを作成しても開かれないという残念なケースになりかねません。
個人的には3秒以上メール開封に時間がかかる場合には開くのを諦めます(笑)
ハイパーリンク同様、必要最小限に抑えるのがいいでしょう。
HTMLで修正する

エディター画面では表現することができないレイアウトやデザインを指定したい場合には「</>HTML」からHTMLを記述して変更しましょう。
変更後は「エディター」に切り替えることで内容の確認が可能です。

HTMLで記述した内容を確認することができました。
テキストを編集する

HTMLメールが完成したら次にHTMLの受信ができない方のためにテキストメールの作成をしましょう。
〔テキストタブ〕>〔HTMLから同期〕
HTMLから同期をクリックするとエディター画面やHTML画面で入力した情報を同期してくれます。
上記画像は同期をクリックした後の画面になります。
エディターで入力した文字やHTMLで入力した文字がきちんと反映されています。
字間やHTMLで埋め込んだハイパーリンクの修正をおこないます。
コチラと記載があるのに下にURLが掲載されているなど違和感があるところは特に注意が必要です。
すべての修正が完了すれば文章の作成は終了です。
送信の設定

どのアドレスから送信するかなど送信に関する設定をおこないます。
「送信者」には送信元となるメールアドレスの情報を設定します。
また、「カスタム返信先アドレス」には、返信があった際送信者とは別のアドレスで受信したい場合に設定します。
特に送信アドレスと受信アドレスが同じで問題なければ設定は不要です。
また、件名の指定も送信タブで設定可能です。
エディター画面からでも設定可能ですが、私はなんとなくこちらから設定しています。
メールテスト

HTMLメールおよびテキストメールの入力が完了したらテストをおこないます。
テストリストを作成している場合には、テストリストを選択してテストリストに送信をクリック。
テストリストの作成方法は、前回ご紹介した【Pardot】リストの作成方法のスタティックリストの作成方法とほとんど同じです。
テストリストのメール送信にチェックを入れるとテストリストになります。
また、個々のメールにご自身のメールアドレスを入力してテストメールを送信することも可能です。
すべての設定が完了すれば「ドラフトを保存」もしくは「テンプレートに公開」をクリックすれば完了です。
さいごに
メールテンプレートを作成しておくと1to1やリストメール,EngagementStudioといったPardotのサービスを最大限に活かすことができます。
メールテンプレートを私が作成していて最初につまずいたポイントですが、「Unsubscribe」を修正時消去してしまい保存ができなくなってしまったことです。

間違えて消去してしまい保存をすると画像のようなエラーメッセージが表示されて焦ったことを覚えています。
そもそも「Unsubscribe」リンクを必ず含めないといけないことを知りませんでした。
自分の勉強不足によるものですが初見では焦りますね。

「Unsubscribe」だと分かりづらいと思いますので、「配信停止はこちら」などとしてUnsbscribeハイパーリンクを設定することをおすすめします。
またデフォルトの登録解除ページはシンプル過ぎるのである程度修正して利用したほうがいいでしょう。