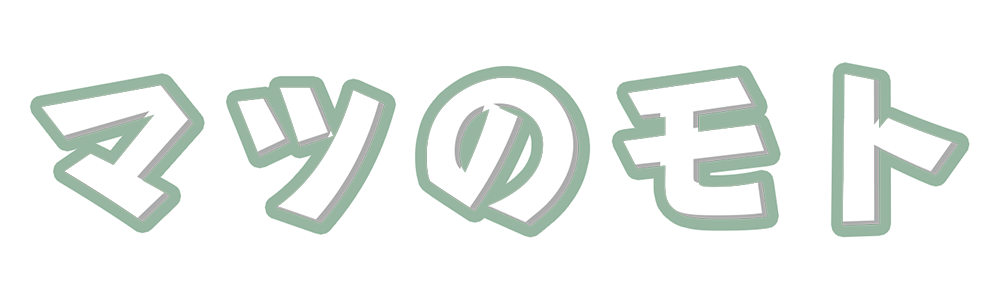Wordでよく利用する差し込み文章ですが、先日差し込み文章を利用している社員の操作方法を見ていた時の出来事です。
名前に「様」をつける際に、差し込み項目の後ろにダイレクトに「様」を入力しているため該当しない項目の後ろに「様」だけ残っており、手動で消去する。といった方法で運用しておりました。
対象項目がある場合には修正は不要ですが、対象項目がない場合には手間でしかありませんね。
以下方法で簡単に解決しますので参考にしてみてください。
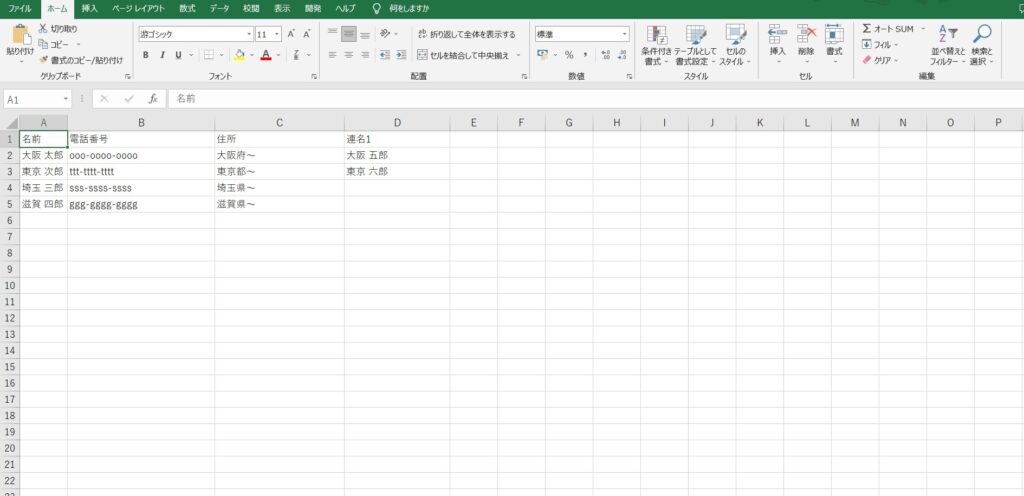
まず、今回利用する差し込み文章の元となるリストですが、「名前」の他に「連名1」という項目を作成いたしました。
こちらのリストをベースにご説明いたします。
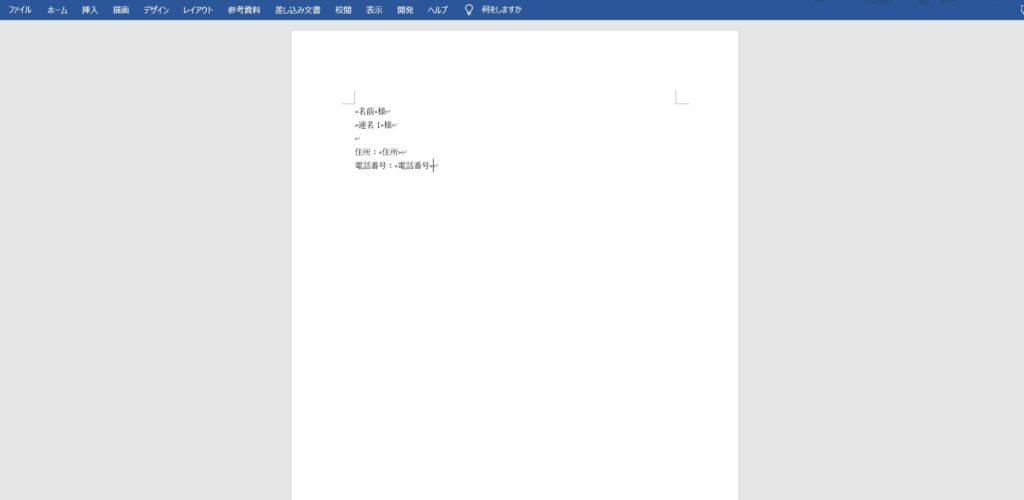
Wordにて以前の作成方法で作成してみました。
<<名前>>様
<<連名1>>様
住所:<<住所>>
電話番号:<<電話番号>>
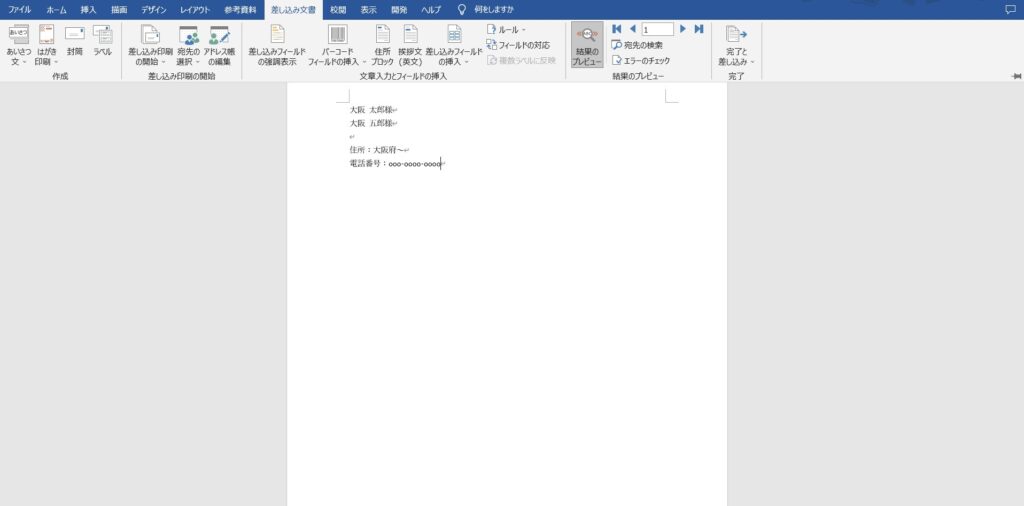
こちらで「結果のプレビュー」で表示内容を確認します。
上画像のように、項目が埋まっている場合には特に修正点なく表示されていることがわかります。
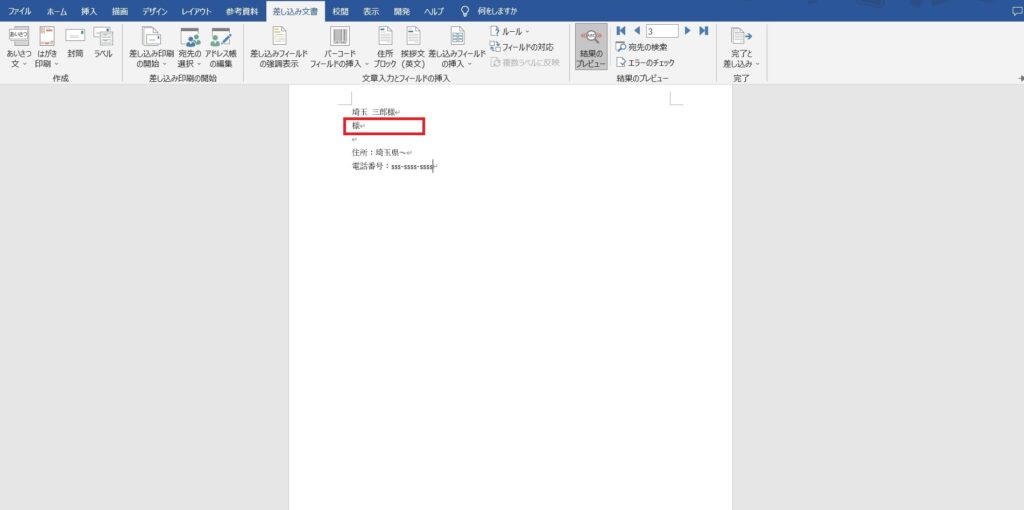
しかし、ページを送っていくと「連名1」が入っていないと「様」だけが残り修正が必要になりました。
数枚上画像のような状態になるのであれば手修正でもそこまで時間は掛からないと思いますが、数十件・数百件になると時間も手間もかかります。
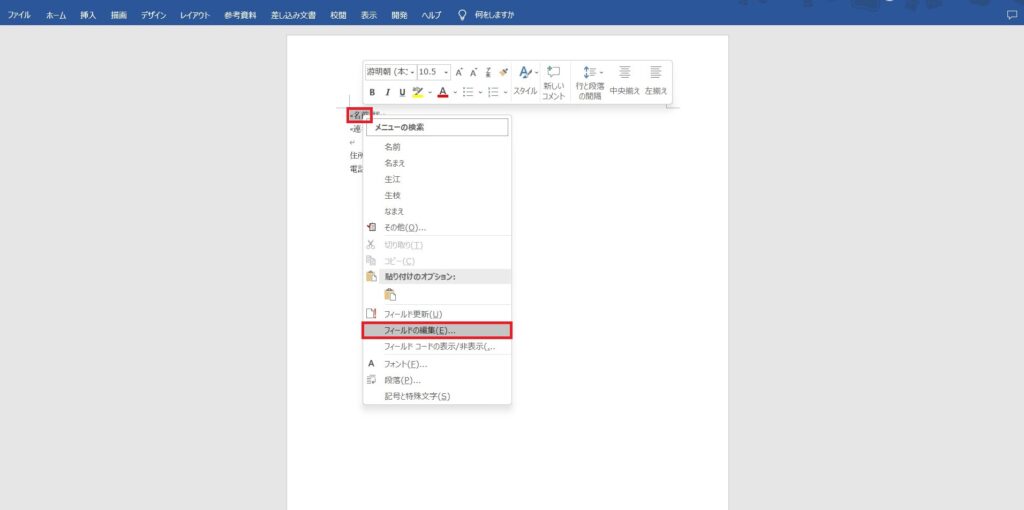
〔対象項目を選択し右クリック〕>〔フィールドの編集〕
今回の対象項目は<<名前>>と<<連名1>>ですので、同じ処理を2項目行います。
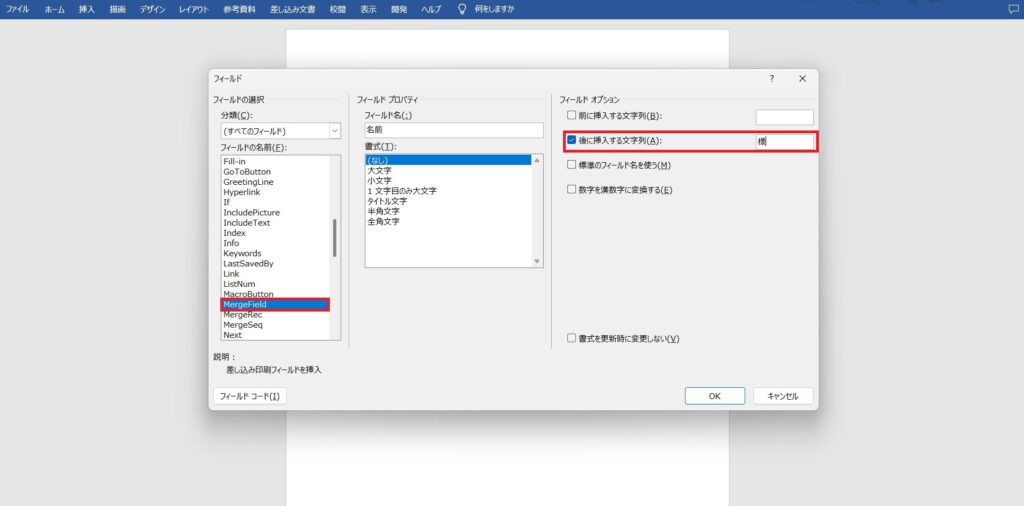
今回は、名前の後に「様」を追加したいので、「☑️後に挿入する文字列」のテキストボックスに「様」を指定しOK
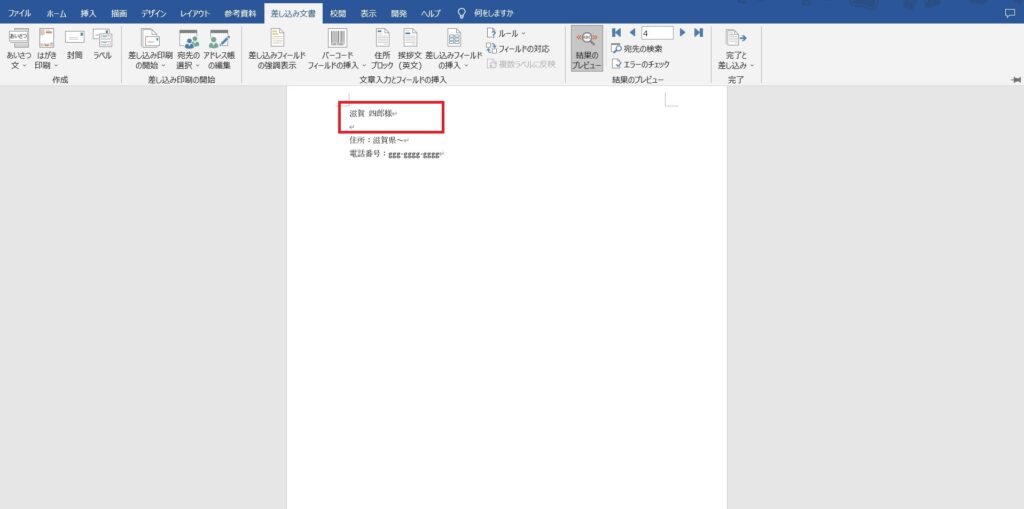
ダイレクトに打ち込んだ時と見た目は変わりませんが、「結果のプレビュー」を見ると、上画像のように「様」という表記がなくなっていることがわかります。
今回紹介した方法で対象項目の前後に文字列の追加が可能です。
以上。
項目に連動して「様」を付ける方法でした。